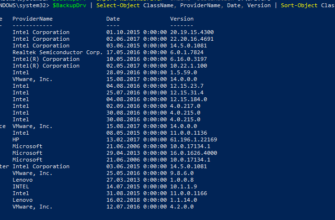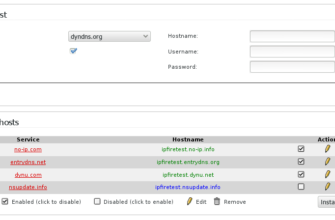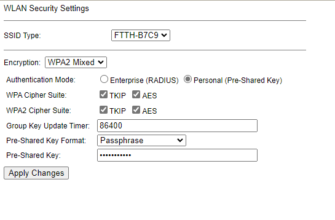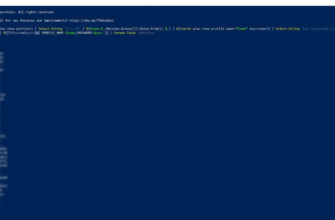Раздел восстановления в Windows – это специальный раздел жесткого диска, который используется для восстановления операционной системы в случае возникновения проблем. Однако, если вы не используете эту функцию, можно удалить раздел восстановления и освободить место на жестком диске. В этой статье мы расскажем, как удалить раздел восстановления в Windows с помощью нескольких простых шагов.
- Удаление раздела восстановления в Windows через «Диспетчер дисков»
- Удаление раздела восстановления через командную строку
- Удаление раздела восстановления через программу «Управление дисками»
- Использование сторонних программ для удаления раздела восстановления
- Как удалить раздел восстановления в Windows 10 и Windows 11: несколько способов
- Способ 1: Использование командной строки
- Способ 2: Использование сторонних программ
- Способ 3: Использование диспетчера дисков
- Восстановление раздела восстановления в Windows
Удаление раздела восстановления в Windows через «Диспетчер дисков»

- Шаг 1: Нажмите на кнопку «Пуск» и введите «Диспетчер дисков» в строку поиска.
- Шаг 2: Найдите раздел восстановления в списке разделов и нажмите на него правой кнопкой мыши.
- Шаг 3: Выберите опцию «Удалить том» и подтвердите удаление раздела восстановления.
Удаление раздела восстановления через командную строку
- Шаг 1: Нажмите на кнопку «Пуск» и найдите командную строку в списке программ.
- Шаг 2: Запустите командную строку с правами администратора.
- Шаг 3: Введите команду «diskpart» и нажмите «Enter».
- Шаг 4: Введите команду «list disk» и найдите номер диска, на котором находится раздел восстановления.
- Шаг 5: Введите команду «select disk X», где X — номер диска.
- Шаг 6: Введите команду «list volume» и найдите раздел восстановления в списке томов.
- Шаг 7: Введите команду «select volume X», где X — номер раздела восстановления.
- Шаг 8: Введите команду «delete volume» и подтвердите удаление раздела.
Удаление раздела восстановления через программу «Управление дисками»
- Шаг 1: Откройте меню «Пуск» и введите «Управление дисками» в строку поиска.
- Шаг 2: Найдите раздел восстановления в списке разделов и нажмите на него правой кнопкой мыши.
- Шаг 3: Выберите опцию «Удалить том» и подтвердите удаление раздела восстановления.
Важно помнить, что удаление раздела восстановления может привести к потере важной информации, поэтому перед удалением необходимо сделать резервную копию.
Использование сторонних программ для удаления раздела восстановления
Существует множество сторонних программ, которые позволяют удалить раздел восстановления в Windows. Вот некоторые из них:
- EaseUS Partition Master
- MiniTool Partition Wizard
- AOMEI Partition Assistant
Эти программы предоставляют более широкий спектр функций, чем встроенные инструменты Windows, и могут помочь удалить раздел восстановления безопасным и эффективным способом. Теперь подробно.
Для удаления раздела восстановления с помощью MiniTool Partition Wizard выполните следующие действия:
https://ironwin.ru/ - лучшие букмекерские конторы
Гемблинг SEO - гемблинг продвижение
- Скачайте и установите программу MiniTool Partition Wizard.
- Запустите программу, выберите раздел восстановления и нажмите на кнопку «Delete Partition» (удалить раздел).
- Нажмите «Apply» (применить) и подтвердите удаление раздела восстановления.
Для удаления раздела восстановления с помощью AOMEI Partition Assistant выполните следующие действия:
- Скачайте и установите программу AOMEI Partition Assistant.
- Запустите программу, выберите раздел восстановления и нажмите на кнопку «Delete Partition» (удалить раздел).
- Нажмите «OK» и подтвердите удаление раздела восстановления.
Для удаления раздела восстановления с помощью EaseUS Partition Master выполните следующие действия:
- Скачайте и установите программу EaseUS Partition Master.
- Запустите программу, выберите раздел восстановления и нажмите на кнопку «Delete Partition» (удалить раздел).
- Нажмите «Apply» (применить) и подтвердите удаление раздела восстановления.
Использование сторонних программ позволяет удалить раздел восстановления в Windows 10 и Windows 11 безопасным и эффективным способом.
Как удалить раздел восстановления в Windows 10 и Windows 11: несколько способов
Windows имеет раздел восстановления, который позволяет восстановить операционную систему, если что-то пойдет не так. Однако, этот раздел может занимать много места на жестком диске, что может привести к проблемам с местом для хранения данных. В этой статье мы рассмотрим несколько способов удаления раздела восстановления в Windows 10 и Windows 11.
Способ 1: Использование командной строки
- Нажмите клавиши Win + X и выберите «Командная строка (администратор)».
- Введите команду «diskpart» и нажмите «Enter».
- Введите команду «list disk» и нажмите «Enter». Убедитесь, что выбран правильный диск.
- Введите команду «list volume» и нажмите «Enter». Найдите раздел восстановления.
- Введите команду «select volume X» (где «X» — номер раздела восстановления) и нажмите «Enter».
- Введите команду «delete partition override» и нажмите «Enter».
- Введите команду «exit» и нажмите «Enter».
Способ 2: Использование сторонних программ
- Скачайте и установите программу «MiniTool Partition Wizard».
- Откройте программу и выберите нужный диск.
- Найдите раздел восстановления и выберите «Delete».
- Нажмите «Apply» и дождитесь завершения процесса.
Способ 3: Использование диспетчера дисков
- Нажмите клавиши Win + X и выберите «Диспетчер дисков».
- Найдите раздел восстановления.
- Щелкните правой кнопкой мыши на разделе восстановления и выберите «Удалить том».
- Нажмите «Да», чтобы подтвердить удаление раздела.
Некоторые пользователи могут захотеть восстановить раздел восстановления в будущем. Это можно сделать, используя инструмент «reagentc». Для включения раздела восстановления в Windows 10 и Windows 11, выполните следующие действия:
- Откройте командную строку от имени администратора.
- Введите команду «reagentc /enable» и нажмите «Enter».
- Дождитесь завершения процесса.
Восстановление раздела восстановления в Windows
Несмотря на тавтологию, если в будущем вы решите восстановить раздел восстановления в Windows, это можно сделать с помощью специальных инструментов, например, с помощью командной строки и утилиты «reagentc«.
- Шаг 1: Откройте командную строку от имени администратора.
- Шаг 2: Введите команду «reagentc /enable» и нажмите «Enter».
- Шаг 3: Подождите, пока инструмент «reagentc» завершит процесс включения раздела восстановления.
- Шаг 4: Проверьте, что раздел восстановления был успешно включен, введя команду «reagentc /info».
Как видите, удаление раздела восстановления в Windows может быть выполнено несколькими способами, в зависимости от того, какой метод наиболее удобен и доступен в вашей ситуации. Но помните, что удаление раздела восстановления может привести к потере важной информации, поэтому перед удалением необходимо сделать резервную копию данных.