
Сегодняшний мир невозможно представить без беспроводных роутеров, которые являются важнейшей частью нашей онлайн-жизни. Среди множества устройств на рынке, TP-Link TL-WR841N выделяется своей высокой производительностью, простотой и надежностью. Кроме того, этот беспроводной роутер легко устанавливается и настраивается, что делает его идеальным выбором для людей, которые хотят быстро получить доступ к Интернету и не тратить много времени на его настройку. В этой статье мы рассмотрим подробные инструкции по установке и настройке TP-Link TL-WR841N, а также расскажем об основных характеристиках этого устройства. После ознакомления, вы получите все необходимые знания, чтобы настроить и использовать этот роутер с легкостью и удобством. Будьте готовы восхищаться и хлопать в ладоши!
- Обзор
- Преимущества и недостатки
- Характеристики
- Логины и пароли для входа в роутер TL-WR841N по умолчанию
- Как сменить пароль
- Настройка
- Шаг 1. Подключите роутер
- Шаг 2. Подключитесь к роутеру
- Шаг 3. Зайдите в настройки роутера
- Шаг 4. Настройте роутер
- Шаг 5. Сохраните настройки и перезагрузите роутер
- Как настроить TL-WR841N в режиме репитера?
- OpenWRT и TP-Link TL-WR841N
- Как прошить и обновить ПО на роутере TP-Link TL-WR841N?
- Решаем проблемы с обновлением прошивки v14 TL-WR841N
- Как открыть порт или сделать проброс порта в TP-Link TL-WR841N?
- Что делать если tl wr841n режет скорость?
- ТП-Линк TL-WR841N v14 vs v13
- Заводские настройки и сброс настроек TL-WR841N
- Вопросы и ответы
- Подведение итогов
Обзор

TP-Link TL-WR841N — это популярный в России роутер, который предоставляет высокую скорость и надежность для подключения к интернету. Этот роутер прост в использовании и может быть настроен за несколько минут, что делает его идеальным выбором для домашней или малого офиса.
Одна из главных причин популярности TL-WR841N — это его высокая скорость передачи данных. Роутер способен обеспечивать скорость передачи до 300 Мбит/с, что позволяет быстро скачивать файлы, смотреть видео и играть в онлайн-игры без задержек. Это особенно важно для тех, кто работает из дома или часто пользуется интернетом.
https://ironwin.ru/ - лучшие букмекерские конторы
Гемблинг SEO - гемблинг продвижение
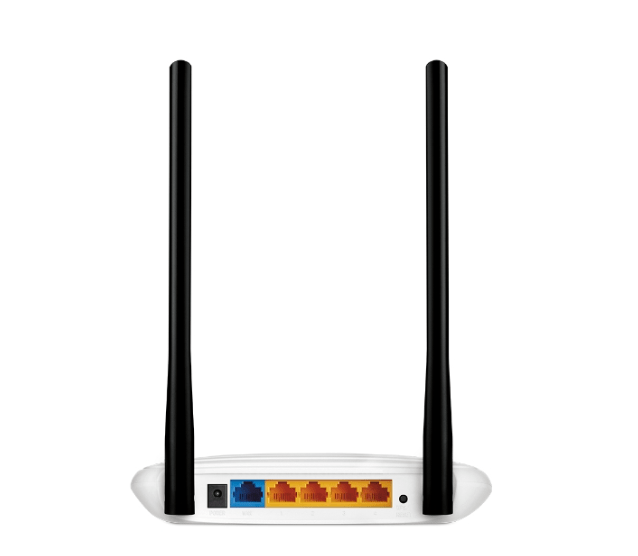
TL-WR841N также имеет простой и интуитивно понятный интерфейс, что делает его простым в использовании. Вы можете настроить все параметры роутера через браузер, и нет необходимости знать много о сетевых настройках для этого. Он также поддерживает защиту паролем и шифрование данных, чтобы гарантировать безопасность вашей сети.

Еще одно преимущество TL-WR841N — это его компактный размер и элегантный дизайн. Он не занимает много места на столе или полке, и его можно легко интегрировать в любую обстановку. Его также можно легко установить на стену, чтобы сэкономить место.
В заключение, если вы ищете надежный и простой в использовании роутер для дома или малого офиса, TP-Link TL-WR841N — это отличный выбор. Он обеспечивает быстрое и надежное подключение к интернету, прост в настройке и имеет компактный и элегантный дизайн.
Преимущества и недостатки

Модель TP-Link TL-WR841N имеет свои плюсы и минусы, которые следует учитывать при выборе роутера.
Среди преимуществ этой модели можно выделить:
- Высокая производительность: Скорость Wi-Fi до 300 Мбит/с и частота 2,4 ГГц обеспечивают стабильное и быстрое соединение.
- Простота установки: Данный роутер имеет простой и понятный интерфейс, что позволяет быстро настроить устройство без лишних сложностей.
- Наличие съемных антенн: Две съемные антенны 5 дБи позволяют усилить сигнал Wi-Fi и увеличить зону покрытия.
- Поддержка протоколов IPv4 и IPv6: TP-Link TL-WR841N поддерживает как старый, так и новый протоколы, что позволяет использовать его в различных сетях.

Однако, существуют и некоторые недостатки этой модели, такие как:
- Ограниченный диапазон частот: В отличие от некоторых других моделей, TP-Link TL-WR841N работает только на частоте 2,4 ГГц, что может ограничить скорость и ухудшить качество сигнала Wi-Fi.
- Ограниченное количество портов Ethernet: В роутере всего 4 порта Ethernet, что может быть недостаточно для большого количества устройств.
- Необходимость частой перезагрузки: В некоторых случаях роутер может требовать частой перезагрузки, чтобы исправить проблемы со стабильностью сети.
- Ограниченная функциональность: В отличие от некоторых других моделей, TP-Link TL-WR841N не имеет такого большого количества дополнительных функций, как например мощная система управления трафиком и гибкие настройки безопасности.
Таким образом, при выборе роутера TP-Link TL-WR841N следует учитывать как его преимущества, так и недостатки, чтобы сделать правильный выбор, который наилучшим образом соответствует вашим потребностям и требованиям.
Характеристики

TP-Link TL-WR841N — это беспроводной роутер с набором базовых функций, который предназначен для использования в домашней сети. Вот несколько основных характеристик роутера TP-Link TL-WR841N:
- Стандарт беспроводной связи: IEEE 802.11n.
- Скорость передачи данных: до 300 Мбит/с.
- Поддержка стандартов безопасности: WEP, WPA/WPA2, WPA-PSK/WPA2-PSK.
- 4 порта Ethernet для подключения проводных устройств.
- Наличие двух внешних антенн, которые улучшают качество сигнала.
- Наличие функции IP-адресации по умолчанию для настройки роутера.
- Поддержка функции WDS (Wireless Distribution System) для расширения беспроводной сети.
- Возможность установки ограничений доступа к Интернету.
- Простой интерфейс управления через веб-браузер.
- Небольшой размер и компактный дизайн.
Полные характеристики модели в удобном формате таблицы:
| Характеристика | Описание |
|---|---|
| Модель | TP-Link TL-WR841N |
| Стандарт Wi-Fi | 802.11b/g/n |
| Скорость Wi-Fi | до 300 Мбит/с |
| Частота Wi-Fi | 2,4 ГГц |
| Антенны | 2 съемные антенны 5 дБи |
| Порты Ethernet | 4 порта 10/100 Мбит/с |
| Поддержка протоколов | IPv4, IPv6 |
| Кнопки | кнопка WPS, кнопка сброса |
TP-Link TL-WR841N — это простой и недорогой роутер, который обеспечивает стабильное и быстрое беспроводное соединение в домашней сети. Он поддерживает основные стандарты безопасности и функции, такие как WPA/WPA2, WPA-PSK/WPA2-PSK и IP-адресацию по умолчанию. Роутер имеет компактный дизайн и простой интерфейс управления, что делает его идеальным выбором для домашней сети.
Логины и пароли для входа в роутер TL-WR841N по умолчанию
Для входа в административную панель роутера TP-Link TL-WR841N вам нужно открыть любой веб-браузер и ввести IP-адрес роутера (обычно это 192.168.0.1) в адресной строке браузера. Затем введите логин и пароль по умолчанию (admin/admin) и нажмите «Войти».
Как сменить пароль
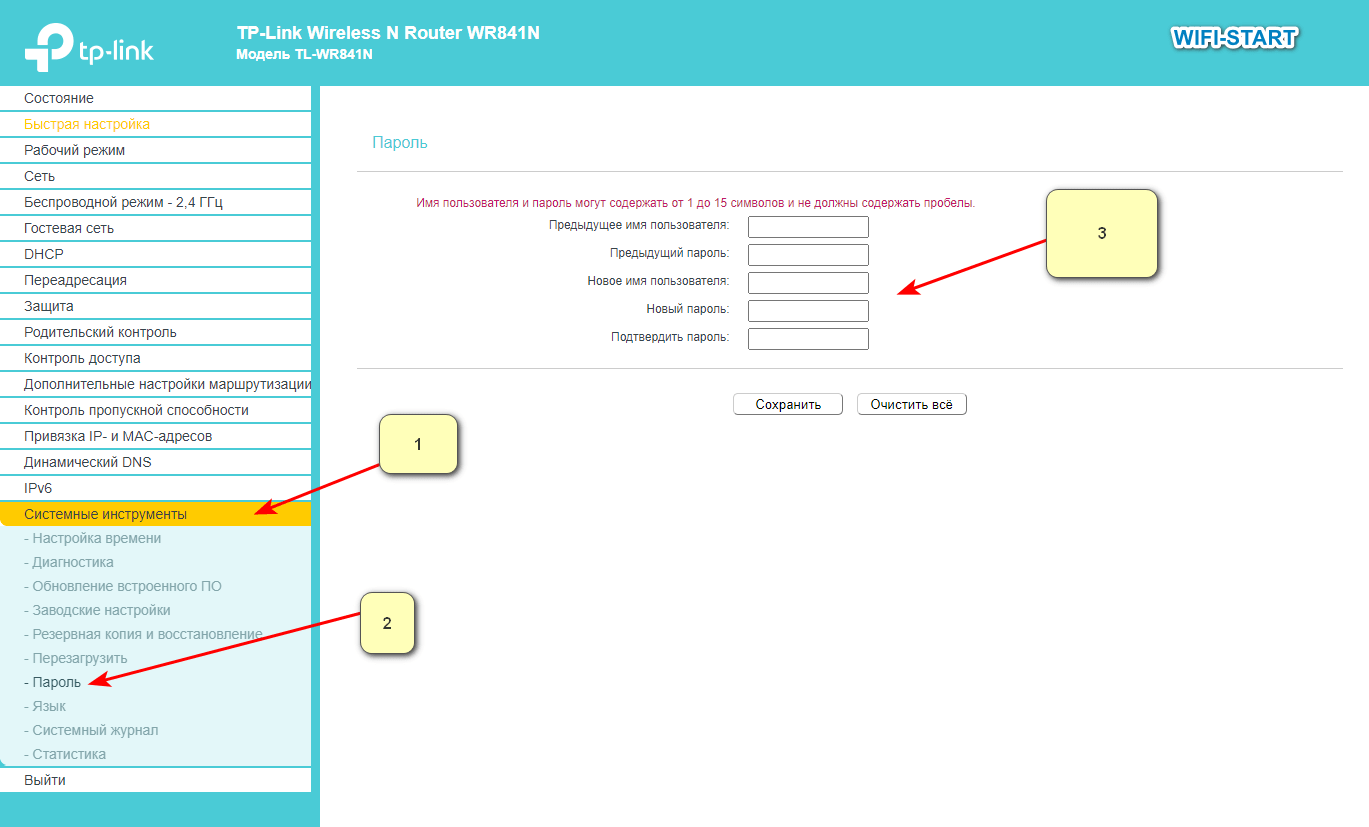
Смена пароля на роутере TP-Link TL-WR841N достаточно простая задача. Вот пошаговая инструкция:
- Войдите в административную панель роутера, введя IP-адрес роутера (обычно это 192.168.0.1) в адресной строке браузера и введя логин и пароль администратора.
- Перейдите на страницу настроек Security (Безопасность) и выберите вкладку Admin Password (Пароль администратора).
- Введите старый пароль администратора, а затем введите новый пароль в соответствующее поле. Убедитесь, что новый пароль надежный и не содержит простых слов, которые могут быть легко угаданы.
- Подтвердите новый пароль, повторив его в поле Confirm Password (Подтверждение пароля).
- Нажмите кнопку Save (Сохранить), чтобы сохранить новый пароль.
После завершения этих шагов, вы успешно изменили пароль на своем роутере TP-Link TL-WR841N. Не забывайте сохранять пароль в надежном месте и не делиться им с непривилегированными пользователями.
Настройка
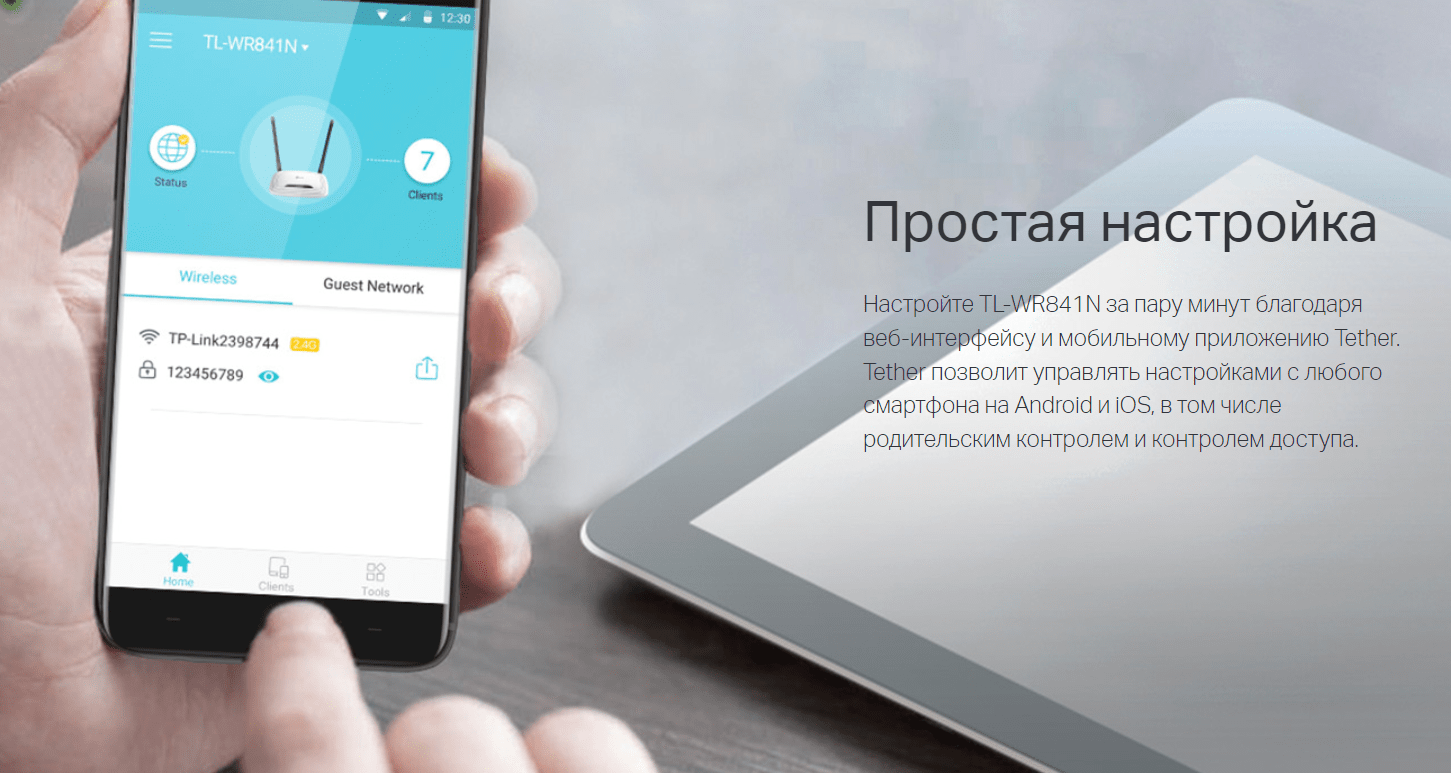
TP-Link TL-WR841N — это простой в использовании беспроводной роутер, который можно настроить без особых технических знаний. Вот несколько шагов, которые помогут вам настроить роутер:
Шаг 1. Подключите роутер
Сначала подключите роутер к вашему модему с помощью Ethernet-кабеля. Затем подключите роутер к источнику питания и включите его.
Шаг 2. Подключитесь к роутеру
Подключите ваш компьютер или ноутбук к роутеру через Ethernet-кабель или Wi-Fi-соединение.
Шаг 3. Зайдите в настройки роутера
Откройте веб-браузер и введите адрес по умолчанию для входа в настройки роутера — 192.168.0.1 в адресную строку браузера. Войдите в систему, используя имя пользователя и пароль по умолчанию, которые указаны на задней панели роутера.
Шаг 4. Настройте роутер
Выберите язык и регион, а затем нажмите кнопку «Quick Setup» (Быстрая настройка), чтобы настроить роутер автоматически. Следуйте инструкциям на экране для настройки типа подключения, аутентификации и безопасности.
Если вы хотите изменить другие параметры роутера, например, имя сети Wi-Fi и пароль, перейдите в соответствующую вкладку настроек и измените нужные параметры.
Шаг 5. Сохраните настройки и перезагрузите роутер
После того, как вы завершите настройку, сохраните изменения и перезагрузите роутер. Это поможет убедиться, что все настройки сохранены и работают корректно.
Вот и все! Теперь ваш роутер TP-Link TL-WR841N настроен и готов к использованию. Если у вас возникли какие-либо вопросы или проблемы, не стесняйтесь обращаться за помощью в службу поддержки TP-Link или писать нам в комментариях!
Как настроить TL-WR841N в режиме репитера?
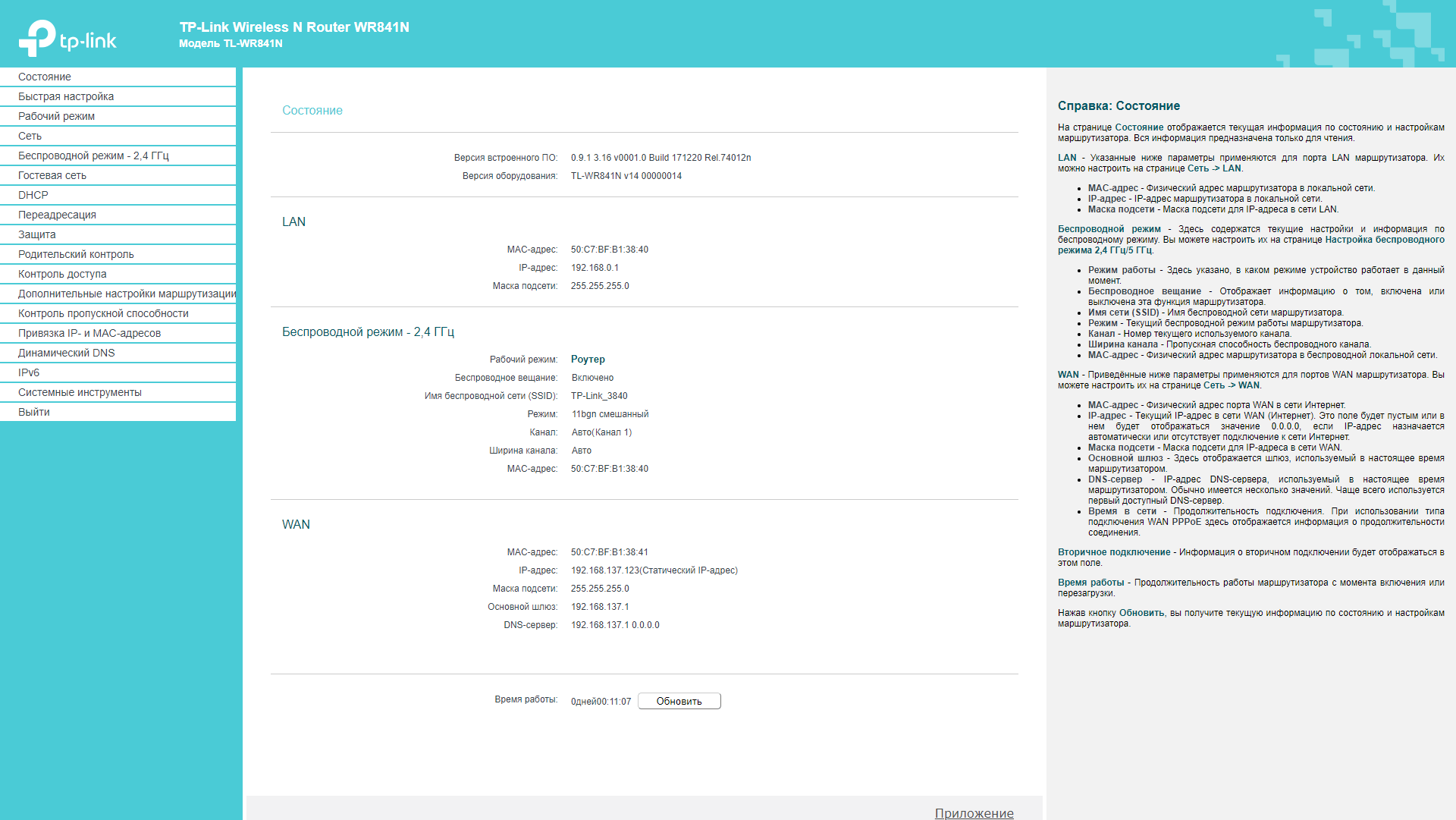
Если вам нужно расширить покрытие Wi-Fi сети, то вы можете использовать роутер TP-Link TL-WR841N в режиме репитера. Это довольно просто, и вот инструкция, которая поможет вам настроить роутер:
- Шаг 1: Сначала подключите роутер к компьютеру с помощью Ethernet-кабеля и откройте любой веб-браузер.
- Шаг 2: Затем введите IP-адрес вашего роутера (обычно это 192.168.0.1) в адресной строке браузера и нажмите Enter.
- Шаг 3: Введите свои данные для входа в систему, которые указаны на задней панели роутера.
- Шаг 4: Перейдите на страницу настроек Wireless (Беспроводное соединение) и выберите режим Repeater (Репитер) в выпадающем меню.
- Шаг 5: Далее, выберите Wi-Fi сеть, которую вы хотите расширить, и введите ее пароль. Нажмите кнопку «Сохранить«, чтобы сохранить настройки.
- Шаг 6: Перейдите на страницу настроек Wireless Security (Беспроводная безопасность) и установите те же самые настройки безопасности, что и на основном роутере.
- Шаг 7: Затем, перейдите на страницу настроек Network (Сеть) и выберите режим DHCP Client (Клиент DHCP). Нажмите кнопку «Сохранить«, чтобы сохранить настройки.
- Шаг 8: Отключите Ethernet-кабель от компьютера и подключите его к репитеру.
После завершения настройки роутера в режиме репитера, вы можете перенести его в зону сигнала основного роутера, чтобы увеличить покрытие Wi-Fi сети. Если у вас возникнут проблемы с настройкой, вы всегда можете обратиться к документации производителя или в службу поддержки.
Так что не стесняйтесь использовать эту простую и удобную функцию, чтобы улучшить свое Wi-Fi покрытие и наслаждаться быстрым и стабильным интернетом в любой точке вашего дома!
OpenWRT и TP-Link TL-WR841N
TP-Link TL-WR841N можно использовать с альтернативной прошивкой OpenWRT. OpenWRT — это свободная и открытая прошивка для роутеров, которая обладает множеством функций и возможностей, которых нет в стандартной прошивке роутера. Вот несколько особенностей и преимуществ использования роутера TP-Link TL-WR841N с прошивкой OpenWRT:
- Больше возможностей управления сетью: OpenWRT позволяет управлять сетью и настраивать ее более точно и гибко, чем стандартная прошивка.
- Поддержка дополнительных функций: OpenWRT поддерживает дополнительные функции, такие как мониторинг сети, VPN, маршрутизацию, настройку QoS и многое другое.
- Надежность и безопасность: OpenWRT обновляется регулярно, что обеспечивает надежность и безопасность роутера.
- Свобода и открытость: OpenWRT — это свободная и открытая прошивка, которую можно изменять и адаптировать под свои потребности.
- Мощный и гибкий инструмент для разработчиков: OpenWRT предоставляет мощный и гибкий инструментарий для разработчиков, который позволяет создавать собственные приложения и пакеты для роутера.
Установка OpenWRT на TP-Link TL-WR841N может потребовать некоторых дополнительных шагов и знаний. Для установки OpenWRT на роутер необходимо загрузить файл прошивки и произвести установку через веб-интерфейс роутера. Если у вас нет опыта работы с прошивками, лучше обратиться к документации производителя или воспользоваться услугами специалистов, чтобы избежать потенциальных проблем и ошибок при установке OpenWRT.
Как прошить и обновить ПО на роутере TP-Link TL-WR841N?
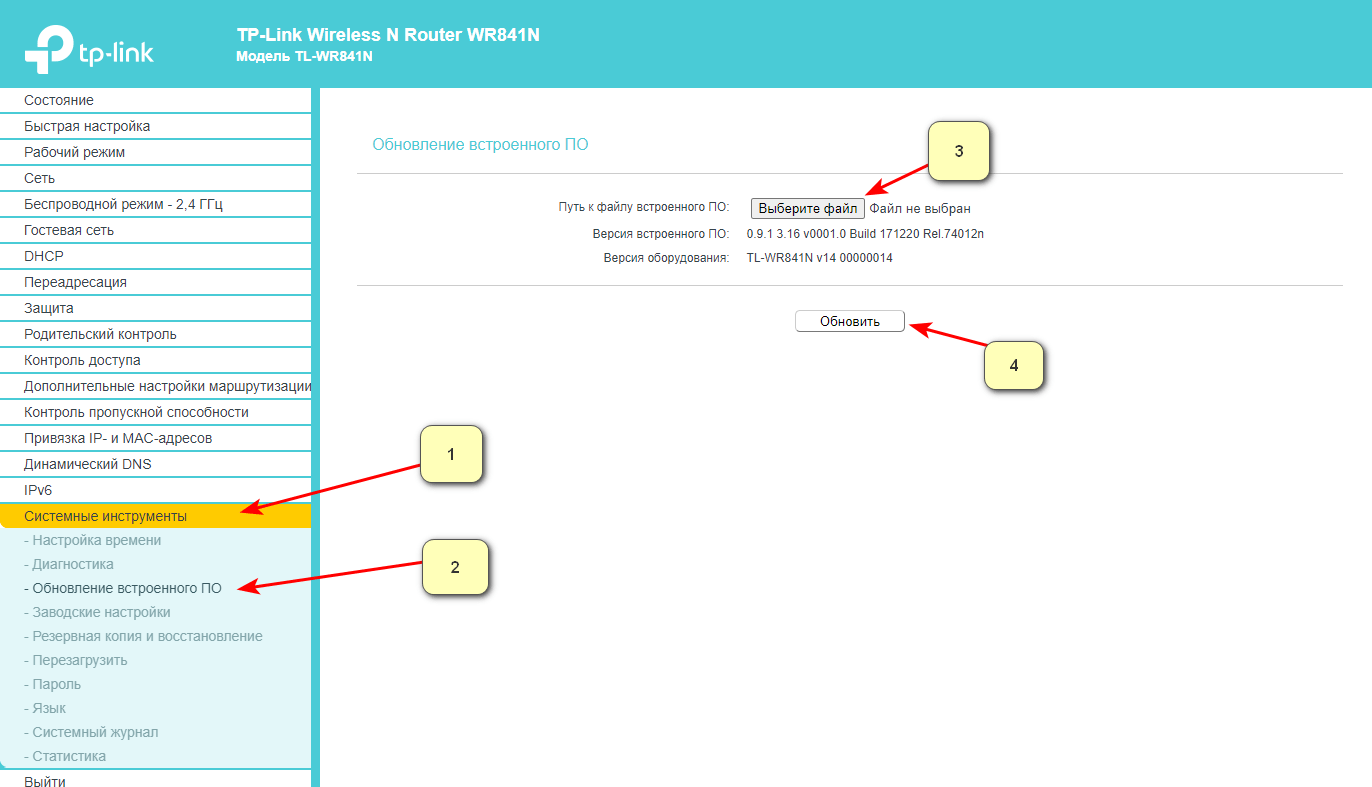
Прошивка — это программное обеспечение, которое работает на вашем роутере TP-Link TL-WR841N и управляет его работой. Если вы хотите установить новую версию прошивки на свой роутер, вот несколько простых шагов:
- Шаг 1: Сначала загрузите новую версию прошивки с официального сайта производителя TP-Link. Обратите внимание на версию прошивки, которую вы загружаете, чтобы убедиться, что она подходит для вашего роутера.
- Шаг 2: Подключите компьютер к роутеру с помощью Ethernet-кабеля и откройте любой веб-браузер.
- Шаг 3: Введите IP-адрес вашего роутера (обычно это 192.168.0.1) в адресной строке браузера и нажмите Enter.
- Шаг 4: Введите свои данные для входа в систему, которые указаны на задней панели роутера.
- Шаг 5: Перейдите на страницу настроек System Tools (Инструменты системы) и выберите Firmware Upgrade (Обновление прошивки).
- Шаг 6: Нажмите кнопку Browse (Обзор) и выберите загруженный файл прошивки. Нажмите кнопку Upgrade (Обновить), чтобы начать установку новой прошивки.
- Шаг 7: Дождитесь, пока установка прошивки не завершится. Это может занять несколько минут.
- Шаг 8: После завершения прошивки роутер автоматически перезагрузится, и новая прошивка будет готова к использованию.
Не забывайте, что процесс обновления прошивки может быть небезопасным, поэтому убедитесь, что вы используете верную версию прошивки и следуйте инструкциям производителя. При правильном выполнении, обновление прошивки поможет улучшить производительность и стабильность вашего роутера TP-Link TL-WR841N.
Решаем проблемы с обновлением прошивки v14 TL-WR841N
Обычно возникают ошибки при обновлении прошивки с 00000013 на 00000014
Хотя обновление прошивки на роутере TP-Link TL-WR841N v14 может улучшить производительность и функциональность устройства, возможны некоторые проблемы, связанные с этим процессом. Вот некоторые из них:
- Ошибки при обновлении прошивки: Если в процессе обновления прошивки что-то пойдет не так, это может привести к серьезным ошибкам и проблемам в работе устройства.
- Сброс настроек: После обновления прошивки роутер может сбросить свои настройки на заводские, что приведет к необходимости настройки устройства заново.
- Конфликты с другими устройствами: Обновление прошивки может вызвать конфликты с другими устройствами в вашей сети, что может привести к неправильной работе сети.
- Производительность: Некоторые пользователи могут заметить, что после обновления прошивки производительность роутера ухудшилась, что может привести к медленной работе и длительным задержкам.
Для того, чтобы избежать этих проблем важно следовать инструкциям производителя при обновлении прошивки и убедиться, что используется верная версия прошивки для вашего устройства. Также рекомендуется регулярно создавать резервные копии настроек вашего роутера, чтобы в случае проблем можно было быстро и легко восстановить их.
Как открыть порт или сделать проброс порта в TP-Link TL-WR841N?
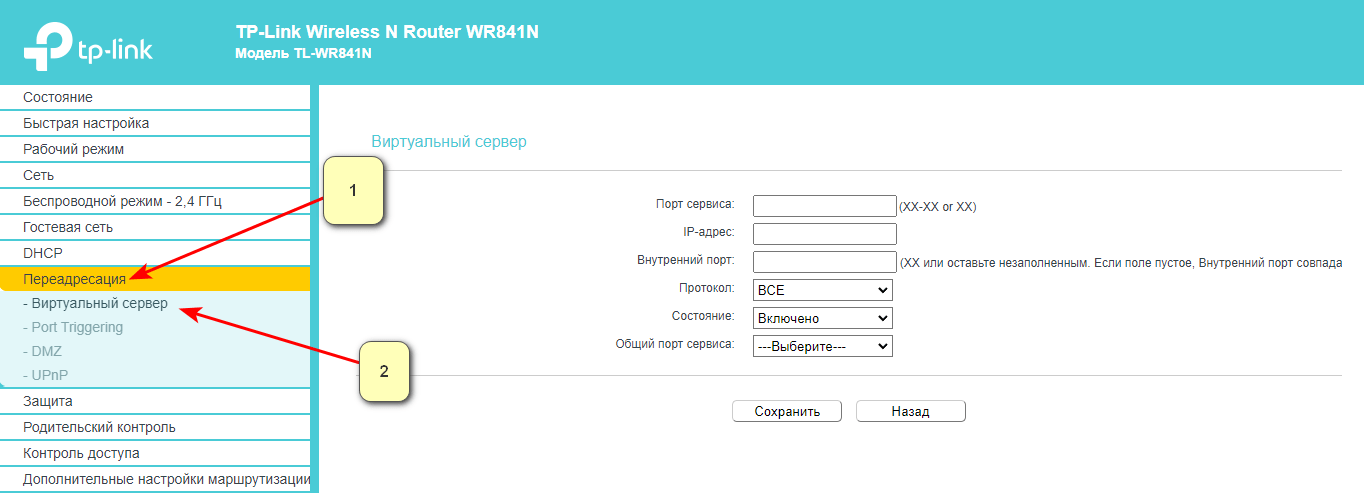
Проброс порта, также известный как порт-форвардинг, позволяет установить соединение с устройством в вашей локальной сети через Интернет. Проброс порта на роутере TP-Link TL-WR841N может потребоваться, если вы хотите, чтобы удаленный пользователь имел доступ к определенному приложению, веб-серверу или устройству, которое находится в вашей сети.
Открытие порта на роутере TP-Link TL-WR841N необходимо, если вы хотите предоставить удаленный доступ к какому-либо приложению или игре.
Вот как открыть порт на роутере TP-Link TL-WR841N:
- Откройте веб-браузер и введите IP-адрес роутера (обычно это 192.168.0.1) в адресной строке.
- Введите имя пользователя и пароль для входа в систему.
- Найдите в меню настроек пункт «Forwarding» или «Port Forwarding» и выберите его.
- Нажмите кнопку «Add New» или «Create» (Создать), чтобы добавить новый проброшенный порт.
- Введите номер порта в поле «Port» (Порт) и выберите тип порта (TCP, UDP или оба).
- Введите IP-адрес устройства, к которому будет проброшен порт, в поле «IP Address» (IP-адрес).
- Нажмите кнопку «Save» (Сохранить), чтобы сохранить настройки.
- Перезапустите роутер, чтобы изменения вступили в силу.
После выполнения этих шагов, порт будет открыт и готов к использованию. Обычно, для проверки открытия порта можно воспользоваться специальными онлайн-сервисами или утилитами, которые позволяют проверить доступность порта.
Важно помнить, что открытие порта на роутере может представлять определенные риски для безопасности вашей сети. Поэтому рекомендуется использовать надежную антивирусную программу и настройки защиты, чтобы уменьшить риски для вашей сети.
Что делать если tl wr841n режет скорость?
Если скорость вашей сети Wi-Fi с помощью роутера TP-Link TL-WR841N значительно ниже, чем должна быть, вот несколько возможных решений проблемы:
- Перезагрузите роутер: Перезапустите роутер, чтобы очистить кэш и обновить настройки.
- Проверьте настройки канала: Попробуйте изменить настройки канала на роутере, чтобы устранить интерференцию с другими беспроводными устройствами. Используйте программу для сканирования Wi-Fi-каналов, чтобы найти менее загруженный канал и изменить настройки на роутере.
- Проверьте настройки безопасности: Проверьте, включена ли защита паролем на роутере, и установите сильный пароль. Также проверьте настройки безопасности беспроводной сети и установите подходящий тип шифрования.
- Обновите прошивку: Проверьте наличие обновления прошивки для вашего роутера и установите его, чтобы улучшить производительность и исправить возможные проблемы.
- Отключите ненужные устройства: Если слишком много устройств подключено к роутеру, то это может привести к снижению скорости. Отключите ненужные устройства или используйте сетевой коммутатор для расширения количества портов Ethernet.
- Установите усилитель сигнала: Если ваш дом слишком большой или есть металлические преграды, которые могут блокировать сигнал Wi-Fi, то установите усилитель сигнала, чтобы расширить зону покрытия Wi-Fi.
Если эти шаги не помогают устранить проблему с снижением скорости Wi-Fi на вашем роутере TP-Link TL-WR841N, обратитесь к документации производителя или в службу поддержки для получения дополнительной помощи.
ТП-Линк TL-WR841N v14 vs v13
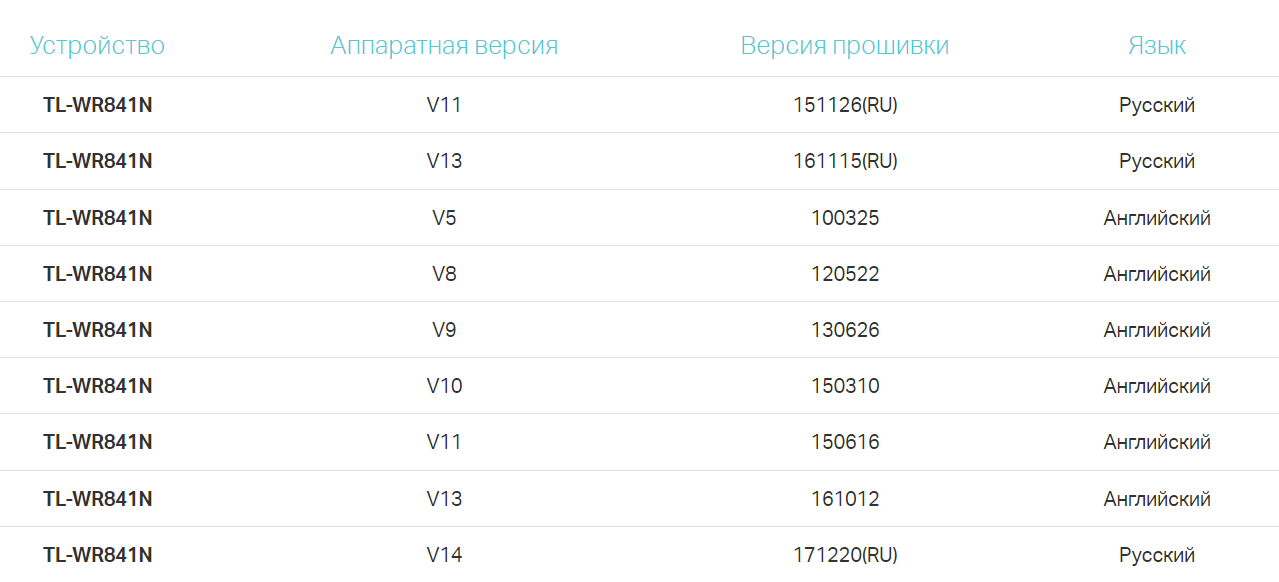
TP-Link TL-WR841N v14 и v13 — это две различные версии одной модели роутера, которые могут иметь некоторые различия в характеристиках и функциях. Вот несколько отличий между TP-Link TL-WR841N v14 и v13:
- Производительность: TP-Link TL-WR841N v14 оснащен более новым процессором, чем v13, что может дать небольшое преимущество в производительности.
- Wi-Fi: TP-Link TL-WR841N v14 поддерживает стандарт Wi-Fi 802.11ac, что обеспечивает более быстрый и стабильный беспроводной сигнал, чем стандарт Wi-Fi 802.11n, поддерживаемый v13.
- Цена: TP-Link TL-WR841N v14 обычно стоит дороже, чем v13.
- Размеры: Размеры TP-Link TL-WR841N v14 и v13 немного отличаются. V14 имеет размеры 9,1 x 5,7 x 1,4 дюйма, а v13 — 7,6 x 5,1 x 1,3 дюйма.
- Вес: TP-Link TL-WR841N v14 тяжелее, чем v13. Вес v14 составляет около 0,56 фунта, тогда как вес v13 — около 0,44 фунта.
Скачать актуальную версию прошивки можно на официальном сайте TP-LINK!
В целом, TP-Link TL-WR841N v14 предлагает некоторые преимущества по сравнению с v13, такие как более высокую производительность и поддержку более нового стандарта Wi-Fi. Однако, если вам не нужны эти дополнительные функции, то TP-Link TL-WR841N v13 может быть более подходящим и экономичным вариантом.
Заводские настройки и сброс настроек TL-WR841N
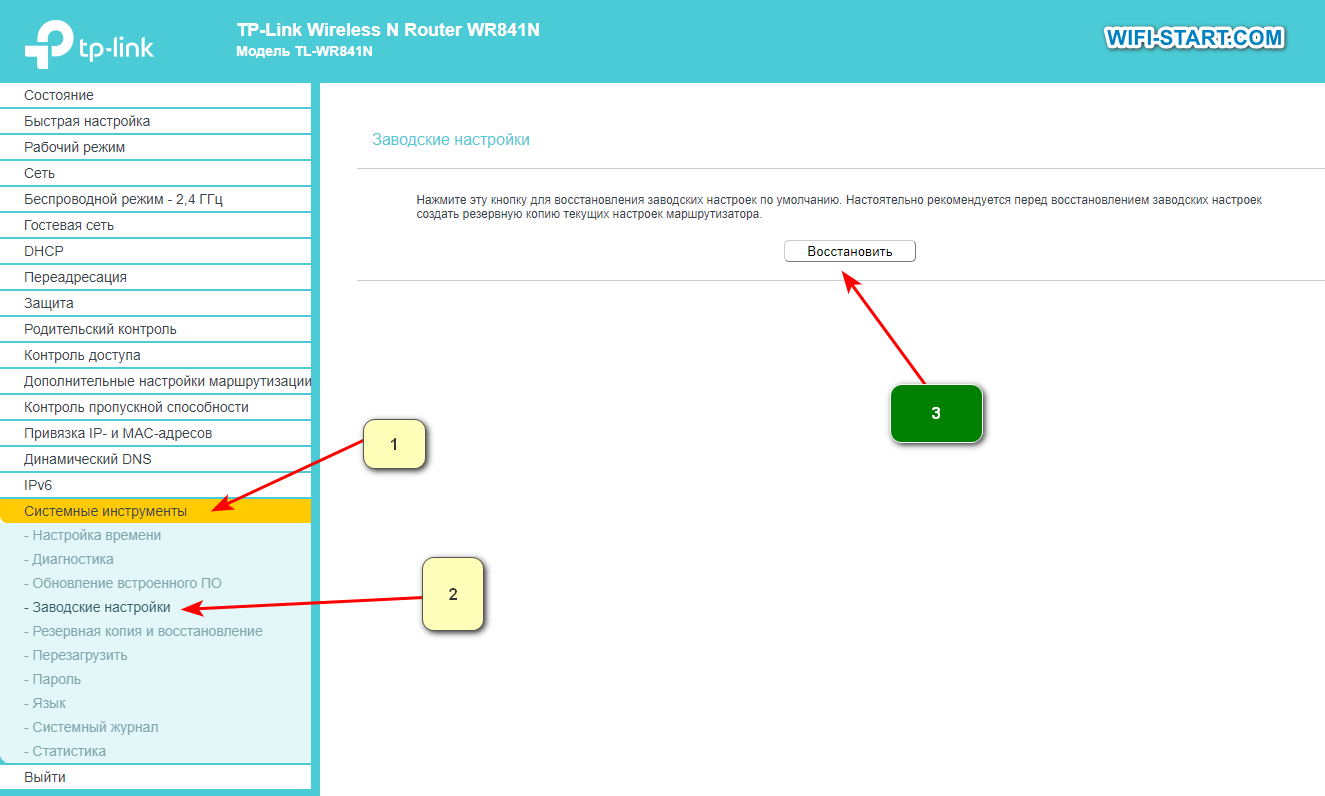
TP-Link TL-WR841N — это беспроводной роутер, который поставляется со многими настройками по умолчанию. Однако, если вы хотите сбросить настройки роутера или вернуть его к заводским настройкам, это можно сделать несколькими простыми способами.
Сброс к заводским настройкам можно выполнить следующим образом:
- Находите на задней панели роутера кнопку Reset.
- Используя острые предметы, например, скрепку или иголку, нажмите и удерживайте кнопку Reset в течение 10 секунд.
- Отпустите кнопку Reset, когда индикатор питания начнет мигать.
- Подождите, пока роутер не перезагрузится и вернется к заводским настройкам.
Вот несколько важных моментов, которые стоит учитывать при выполнении сброса настроек:
- Все пользовательские настройки, включая имя сети Wi-Fi и пароль, будут удалены при выполнении сброса к заводским настройкам.
- Перед выполнением сброса к заводским настройкам необходимо сохранить все важные данные, такие как пароли и настройки сети.
При первом включении роутера, после покупки, все настройки будут по умолчанию. Обычно, для доступа к настройкам необходимо открыть веб-браузер и ввести адрес роутера (обычно это 192.168.0.1) в адресной строке. Затем введите имя пользователя и пароль по умолчанию (обычно это admin и admin) для входа в систему и начните настройку роутера.
В целом, сброс к заводским настройкам может быть полезным, если вы забыли свой пароль или столкнулись с другими проблемами, связанными с настройками роутера. Выполняйте сброс только в крайних случаях, когда вы действительно знаете, что делаете.
Вопросы и ответы
Подведение итогов
Благодарим вас за то, что ознакомились с нашей статьей об устройстве и настройке роутера TP-Link TL-WR841N! Мы рассмотрели множество важных вопросов, связанных с этим роутером, от установки до настройки проброса портов и изменения пароля.
Теперь, когда вы знакомы с основными функциями роутера TP-Link TL-WR841N, вы можете легко настроить его и использовать для расширения диапазона Wi-Fi сигнала в вашем доме или офисе. Не забывайте, что регулярное обновление прошивки и сильный пароль помогут обеспечить безопасность вашей сети.
Мы надеемся, что наша статья была полезной и помогла вам разобраться в вопросах, связанных с роутером TP-Link TL-WR841N. Если у вас остались какие-либо вопросы или проблемы с настройкой, не стесняйтесь обращаться за помощью к нам в комментарии! Желаем вам удачной настройки и приятного использования вашего роутера TP-Link TL-WR841N!








