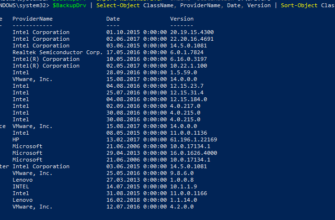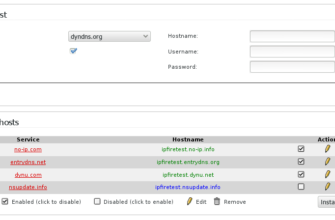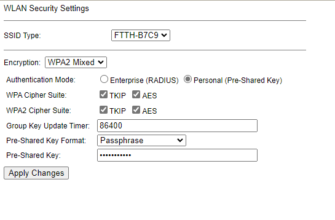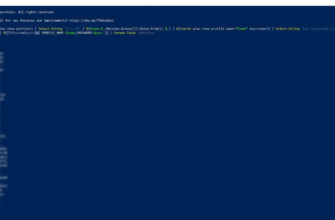Приветствую! Сегодня я расскажу тебе, как отключить брандмауэр в операционной системе Windows 11. Но сначала, немного про безопасность компьютера. Это важнейший аспект, о котором следует заботиться каждому пользователю. Существует множество способов защитить свой компьютер от внешних угроз, и одним из них является использование брандмауэра. Он блокирует подключения к определенным портам и программам, защищая компьютер от возможных атак в Интернете.
Однако, иногда может возникнуть необходимость отключить брандмауэр временно, например, для проверки работы сетевых приложений. В этом случае важно знать, как правильно отключить брандмауэр в Windows 11, чтобы не нарушить безопасность компьютера.
В этой статье я расскажу несколько способов, как отключить брандмауэр в Windows 11 и дам несколько советов по использованию этой функции. Если вы хотите узнать больше о том, как безопасно отключить брандмауэр, смотрите все способы ниже.
Что такое брандмауэр в Windows 11 и как его отключить за 2 минуты
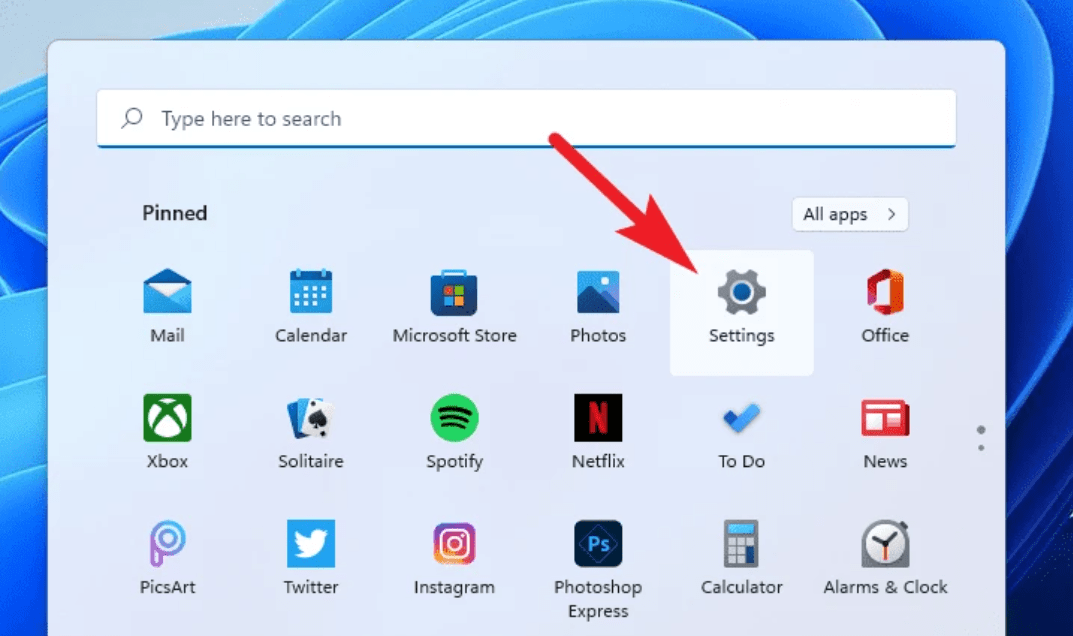
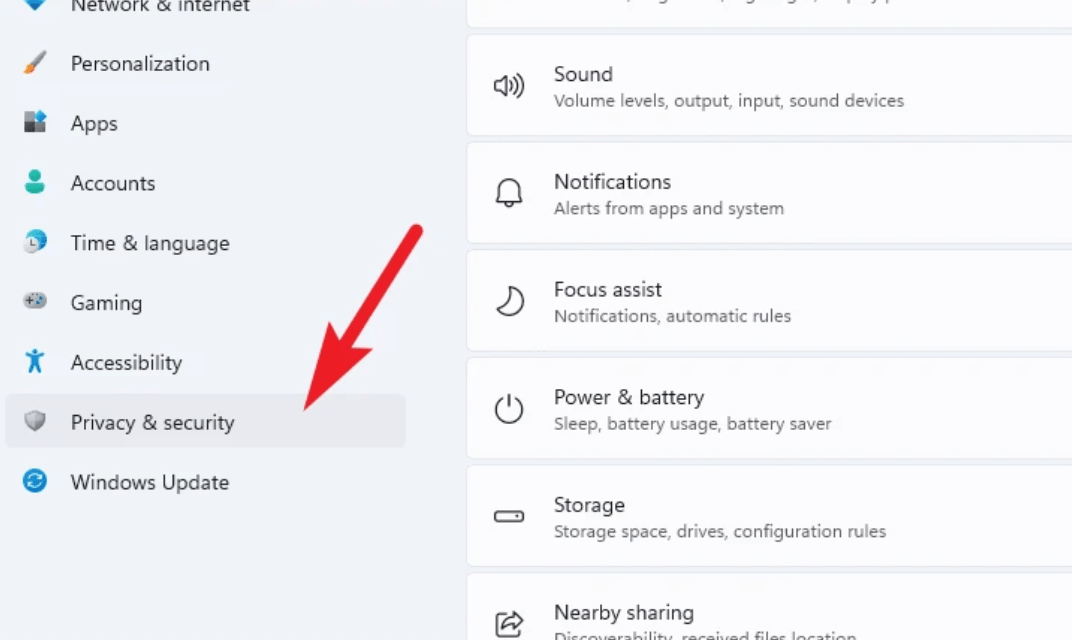
https://ironwin.ru/ - лучшие букмекерские конторы
Гемблинг SEO - гемблинг продвижение
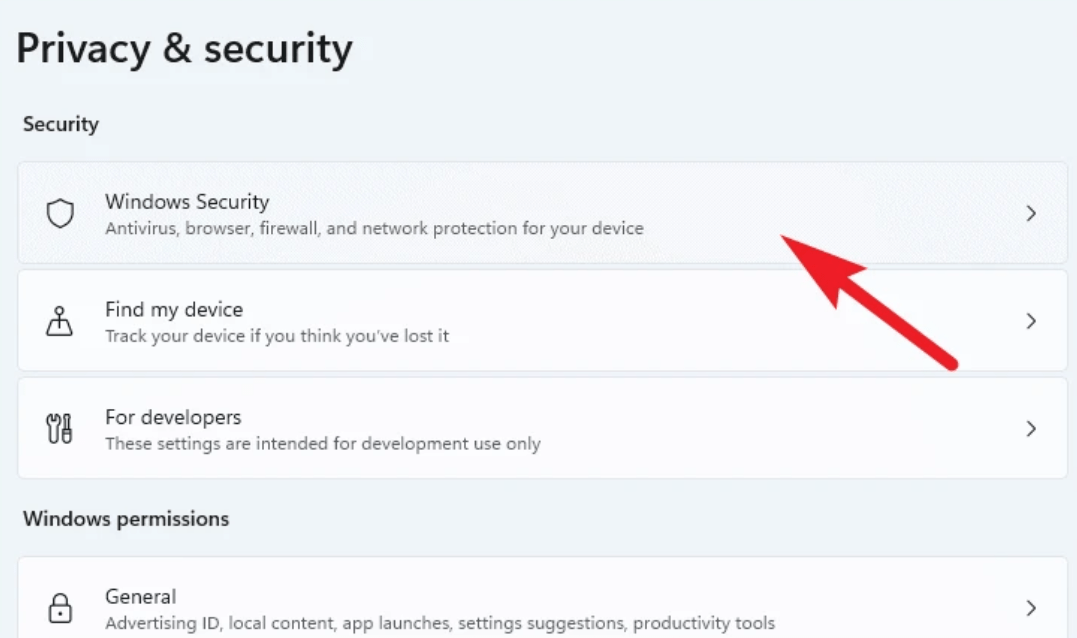
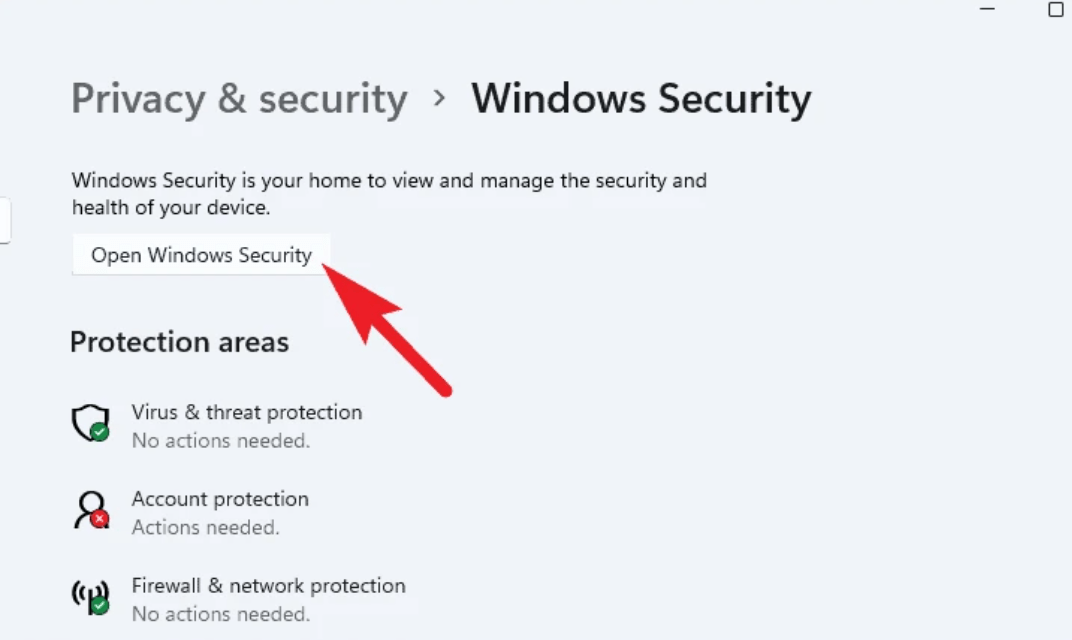
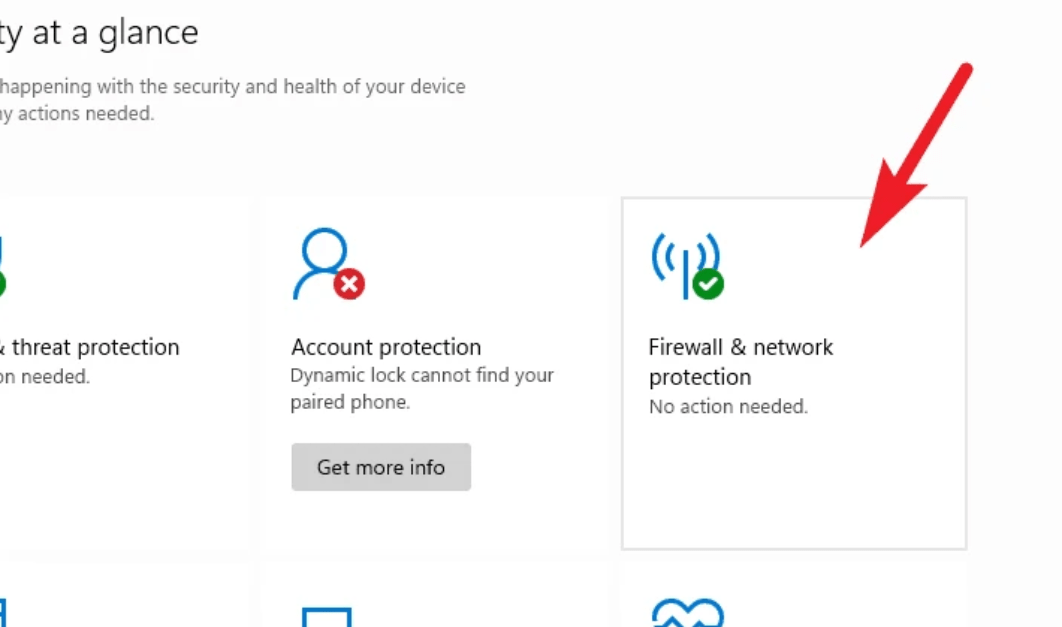
Сначала стоит узнать, зачем нужен брандмауэр. Он служит защитой компьютера от внешних угроз, блокируя подключения к определенным портам и программам. Однако иногда может возникнуть необходимость отключить брандмауэр временно, например, для проверки работы сетевых приложений.
Итак, перейдем к инструкции:
- Нажмите на кнопку «Пуск» в левом нижнем углу экрана.
- В открывшемся меню выберите «Настройки«.
- В настройках выберите «Сеть и Интернет«.
- В меню «Сеть и Интернет» найдите «Безопасность Windows» и выберите его.
- На следующей странице найдите раздел «Брандмауэр сети Windows» и нажмите на него.
- В открывшемся окне выберите «Включить или выключить брандмауэр сети Windows«.
- Снимите флажок рядом с «Брандмауэр сети Windows» и нажмите «ОК«.
- Готово! Брандмауэр отключен.
Важно помнить, что отключение брандмауэра может привести к уязвимостям в безопасности компьютера, поэтому не забывайте включать его обратно, когда проверка работы приложений завершится.
Как отключить брандмауэр в Windows 11 дополнительными способами
Способ 1: Отключение брандмауэра через настройки Windows
- Нажмите на кнопку «Пуск» в левом нижнем углу экрана.
- В открывшемся меню выберите «Настройки«.
- В настройках выберите «Сеть и Интернет«.
- В меню «Сеть и Интернет» найдите «Безопасность Windows» и выберите его.
- На следующей странице найдите раздел «Брандмауэр сети Windows» и нажмите на него.
- В открывшемся окне выберите «Включить или выключить брандмауэр сети Windows«.
- Снимите флажок рядом с «Брандмауэр сети Windows» и нажмите «ОК«.
Способ 2: Отключение брандмауэра через Панель управления
- Нажмите на кнопку «Пуск» в левом нижнем углу экрана.
- В поисковой строке введите «Панель управления» и выберите ее в результате поиска.
- В панели управления выберите «Система и безопасность«.
- В разделе «Безопасность и обслуживание» выберите «Брандмауэр Windows«.
- На следующей странице выберите «Включить или выключить брандмауэр Windows«.
- Снимите флажок рядом с «Брандмауэр Windows» для каждой сети и нажмите «ОК«.
Способ 3: Отключение брандмауэра через командную строку
- Откройте командную строку, нажав на клавиши «Win + X» и выбрав «Командная строка (администратор)».
- Введите команду «netsh advfirewall set allprofiles state off» и нажмите Enter.
- Готово! Брандмауэр отключен.
Некоторые пользователи могут предпочесть использовать командную строку, чтобы выполнить эту задачу быстрее, тогда как другие могут предпочесть использовать графический интерфейс Windows для более простого управления. В любом случае, помните, что без брандмауэра компьютер становится уязвимым для атак в Интернете, поэтому рекомендуется отключать его только во время тестирования программного обеспечения и включать снова после тестирования
Надеюсь, эта инструкция была полезной для тебя. Если у тебя возникнут вопросы или проблемы, не стесняйся обратиться за помощью в комментариях!