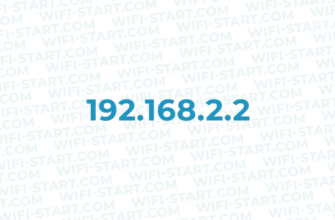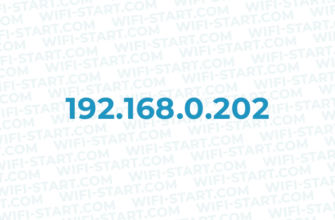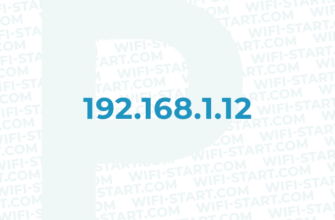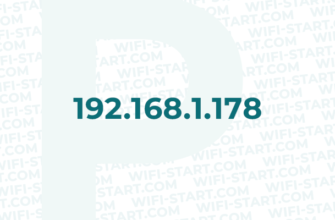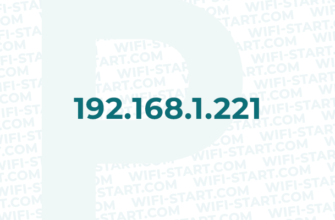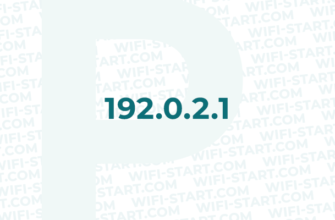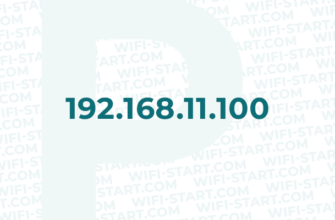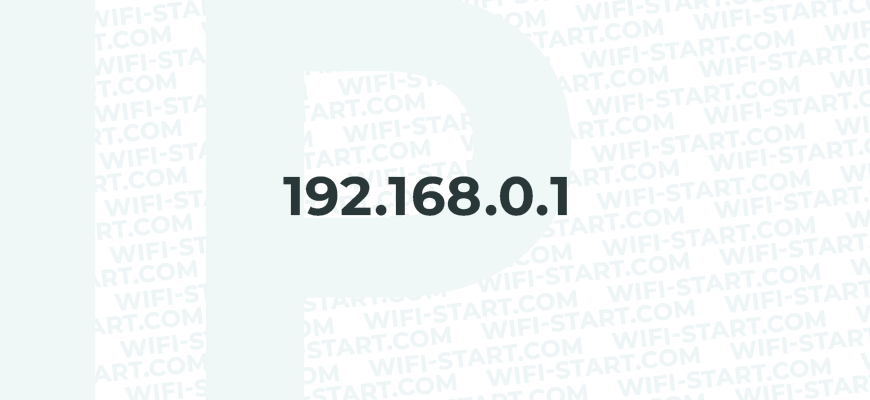
192.168.0.1 — это адрес IP, который используется для настройки и управления многими моделями маршрутизаторов и сетевых устройств. Если вы когда-либо задумывались о том, как подключиться к маршрутизатору или как настроить его на определенные нужды, то эта статья для вас.
Мы рассмотрим основные аспекты использования адреса 192.168.0.1, объясним, как подключиться к маршрутизатору, какие настройки доступны в интерфейсе маршрутизатора и какие проблемы могут возникнуть при использовании этого адреса. Также здесь вы найдете распространенные вопросы и решения проблем, связанных с использованием адреса 192.168.0.1, чтобы помочь вам максимально эффективно использовать свой маршрутизатор и настроить его в соответствии с вашими потребностями.
Мы уверены, что после прочтения вы получите все необходимые знания и навыки, чтобы успешно настроить свой маршрутизатор и использовать его в своих целях. Мы постарались написать эту статью максимально дружелюбно и понятно, чтобы каждый мог воспользоваться ее полезными советами и рекомендациями.
- IP-адрес 192.168.0.1: как получить доступ к роутеру и настроить его
- Что такое IP-адрес 192.168.0.1?
- Как получить доступ к роутеру через IP-адрес 192.168.0.1?
- 192.168.0.1 логины и пароли по умолчанию
- Вход в 192.168.0.1 для роутеров TP-Link, D-Link, Asus, Netgear, Tenda, Huawei, Zyxel, Mikrotik
- TP-Link
- D-Link
- Asus
- Netgear
- Tenda
- Huawei
- Zyxel
- Mikrotik
- Альтернативные IP-адреса используемые брендами
- TP-Link
- D-Link
- Asus
- Zyxel
- Mikrotik
- Huawei
- Tenda
- Netgear
- Как настроить роутер через IP-адрес 192.168.0.1?
- 192.168 0.1 admin admin
- 192.168.0.1 вход в личный кабинет
- 192.168 0.1 вход с телефона
- 192.168 0.1 вход для роутера Ростелеком
- Вход в роутер Tenda 192.168 0.1
- Вход в D-Link через IP-адрес 192.168.0.1
- 192.168.0.1 вход для TP-Link
- Как поменять пароль 192.168.0.1?
- Частые ошибки и способы их решения
- Вопросы и ответы
- Заключение
IP-адрес 192.168.0.1: как получить доступ к роутеру и настроить его
IP-адрес 192.168.0.1 является одним из самых распространенных адресов, используемых роутерами. Он представляет собой локальный адрес, который позволяет получить доступ к роутеру и настроить его параметры. В этой статье мы расскажем, как получить доступ к роутеру через IP-адрес 192.168.0.1 и настроить его для обеспечения более стабильного и безопасного соединения.
https://ironwin.ru/ - лучшие букмекерские конторы
Гемблинг SEO - гемблинг продвижение
Что такое IP-адрес 192.168.0.1?
IP-адресы — это уникальные идентификаторы, используемые для идентификации компьютеров и устройств в сети Интернет. IP-адрес 192.168.0.1 — это частный IP-адрес, который часто используется в локальных сетях, особенно в домашних сетях. Этот адрес используется в качестве адреса шлюза по умолчанию для маршрутизаторов и роутеров.
Как получить доступ к роутеру через IP-адрес 192.168.0.1?
Для получения доступа к роутеру через IP-адрес 192.168.0.1 необходимо выполнить следующие действия:
- Откройте веб-браузер и введите в адресную строку IP-адрес 192.168.0.1.
- Если все сделано правильно, появится страница входа в роутер, где вы можете ввести имя пользователя и пароль.
- Введите свое имя пользователя и пароль для входа в панель управления роутером. Если у вас нет учетной записи, обратитесь к инструкции к роутеру для получения информации о том, как создать новую учетную запись.
- Когда вы войдете в панель управления роутером, вы можете настроить различные параметры, такие как типы безопасности Wi-Fi, порты и многое другое.
192.168.0.1 логины и пароли по умолчанию
IP-адрес 192.168.0.1 является одним из наиболее распространенных адресов для входа в настройки маршрутизатора или модема. Логин и пароль для доступа к настройкам могут отличаться в зависимости от производителя устройства и модели, но есть несколько наиболее распространенных комбинаций логинов и паролей, которые можно попробовать:
- Логин: admin, Пароль: admin
- Логин: admin, Пароль: password
- Логин: admin, Пароль: (оставить поле пароля пустым)
- Логин: user, Пароль: user
- Логин: admin, Пароль: 1234
Если ни одна из этих комбинаций не работает, можно попробовать найти логин и пароль для своего конкретного устройства, обратившись к руководству пользователя или к технической поддержке производителя.
Вход в 192.168.0.1 для роутеров TP-Link, D-Link, Asus, Netgear, Tenda, Huawei, Zyxel, Mikrotik
-
TP-Link
- Введите в адресную строку браузера 192.168.0.1
- Имя пользователя: admin
- Пароль: admin
-
D-Link
- Введите в адресную строку браузера 192.168.0.1
- Имя пользователя: admin
- Пароль: пустое поле
-
Asus
- Введите в адресную строку браузера 192.168.1.1 или 192.168.0.1
- Имя пользователя: admin
- Пароль: admin
-
Netgear
- Введите в адресную строку браузера 192.168.0.1 или 192.168.1.1
- Имя пользователя: admin
- Пароль: password или 1234
-
Tenda
- Введите в адресную строку браузера 192.168.0.1
- Имя пользователя: admin
- Пароль: admin
-
Huawei
- Введите в адресную строку браузера 192.168.1.1 или 192.168.0.1
- Имя пользователя: admin
- Пароль: admin или HuaweiUser
-
Zyxel
- Введите в адресную строку браузера 192.168.1.1 или 192.168.0.1
- Имя пользователя: admin
- Пароль: 1234 или admin
-
Mikrotik
- Введите в адресную строку браузера 192.168.88.1
- Имя пользователя: admin
- Пароль: пустое поле
Некоторые модели роутеров могут иметь отличающиеся значения для имени пользователя и пароля. Поэтому перед входом в роутер рекомендуется проверить информацию в руководстве пользователя или на сайте производителя роутера.
Альтернативные IP-адреса используемые брендами
Какие адреса IP используют производители маршрутизаторов, такие как TP-Link, D-Link, Asus, Zyxel, Mikrotik, Huawei, Tenda, Netgear:
-
TP-Link
Почти все TP-Link используют адрес 192.168.0.1 или 192.168.1.1 для доступа к настройкам маршрутизатора. Некоторые модели могут использовать и другие адреса, например, 192.168.2.1 или 10.0.0.1.
-
D-Link
Роутеры D-Link используют адрес 192.168.0.1 для доступа к настройкам маршрутизатора. Некоторые модели могут использовать и другие адреса, например, 192.168.1.1 или 10.0.0.1.
-
Asus
Большинство маршрутизаторов Asus используют адрес 192.168.1.1 для доступа к настройкам маршрутизатора. Некоторые модели могут использовать и другие адреса, например, 192.168.0.1 или 10.0.1.1.
-
Zyxel
Сетевые устройства Zyxel используют адрес 192.168.1.1 для доступа к настройкам маршрутизатора. Некоторые модели могут использовать и другие адреса, например, 192.168.0.1 или 10.0.0.1.
-
Mikrotik
Большинство роутеров Mikrotik используют адрес 192.168.88.1 для доступа к настройкам маршрутизатора. Некоторые модели могут использовать и другие адреса, например, 192.168.0.1 или 192.168.1.1.
-
Huawei
Роутеры Huawei используют адрес 192.168.1.1 или 192.168.100.1 для доступа к настройкам маршрутизатора. Некоторые модели могут использовать и другие адреса.
-
Tenda
Роутеры Tenda используют адрес 192.168.0.1 или 192.168.1.1 для доступа к настройкам маршрутизатора. Некоторые модели могут использовать и другие адреса.
-
Netgear
Многие устройства Netgear используют адрес 192.168.1.1 или 192.168.0.1 для доступа к настройкам маршрутизатора. Некоторые модели могут использовать и другие адреса, например, 10.0.0.1 или 192.168.2.1.
Как настроить роутер через IP-адрес 192.168.0.1?
Настройка роутера через IP-адрес 192.168.0.1 может быть довольно простой задачей, если вы знаете, какие параметры необходимо настроить. Вот некоторые из параметров, которые можно настроить через IP-адрес 192.168.0.1:
- Настройка Wi-Fi: Вы можете настроить имя сети (SSID), тип шифрования и пароль Wi-Fi.
- Настройка безопасности: Вы можете настроить пароли для администратора роутера, Wi-Fi и гостевой сети.
- Настройка портов: Вы можете настроить порты для доступа к удаленному рабочему столу, FTP-серверу и другим сервисам.
- Обновление прошивки: Вы можете обновить прошивку роутера, чтобы улучшить его работу и исправить ошибки.
- Настройка NAT: Вы можете настроить функцию Network Address Translation (NAT), которая позволяет вашим устройствам, подключенным к роутеру, получать доступ к Интернету.
- Настройка QoS: Вы можете настроить функцию Quality of Service (QoS), которая позволяет управлять трафиком на вашей сети и приоритезировать приложения, которые требуют большей пропускной способности.
Поэтому, мы также предоставили дополнительные инструкции для входа и настройки роутеров от таких брендов, как TP-Link и D-Link, чтобы помочь читателям.
192.168 0.1 admin admin
Комбинация для входа в роутер «192.168.0.1 admin admin» является одной из наиболее популярных, связанных с IP-адресом 192.168.0.1. Это связано с тем, что многие роутеры используют имя пользователя «admin» и пароль «admin» по умолчанию для доступа к панели управления роутера.
Несмотря на то, что использование имени пользователя «admin» и пароля «admin» является удобным, это может также стать уязвимостью в вашей сети. Если злоумышленник получит доступ к вашей сети, используя этот логин и пароль, он сможет настроить ваш роутер и изменить настройки без вашего согласия.
Поэтому, для обеспечения безопасности вашей сети, рекомендуется изменить имя пользователя и пароль для доступа к панели управления роутера. Чтобы изменить имя пользователя и пароль, войдите в панель управления роутера через IP-адрес 192.168.0.1, найдите соответствующий раздел настроек и следуйте инструкциям по изменению имени пользователя и пароля.
Таким образом, использование «192.168.0.1 admin admin» для доступа к роутеру является распространенной практикой, но не является безопасной. Рекомендуется изменить имя пользователя и пароль для обеспечения безопасности вашей сети.
192.168.0.1 вход в личный кабинет
192.168.0.1 вход в личный кабинет относится к функционалу роутера, который позволяет пользователям получить доступ к персональному кабинету роутера для управления настройками сети. Личный кабинет обычно предоставляет дополнительные функции настройки, которые недоступны в стандартном режиме роутера.
Для входа в личный кабинет роутера по адресу 192.168.0.1, вам необходимо ввести этот адрес в браузере вашего компьютера. После того, как вы ввели адрес, откроется страница входа в панель управления роутера.
На странице входа вы должны ввести имя пользователя и пароль для входа в личный кабинет. Обычно по умолчанию используется имя пользователя «admin» и пароль «admin». Однако, если вы изменяли эти данные ранее, введите свой собственный логин и пароль.
После успешного входа в личный кабинет роутера вы сможете настроить дополнительные функции, такие как настройки безопасности, управление доступом к сети, настройки портов, и другие.
Важно отметить, что вход в личный кабинет роутера по адресу 192.168.0.1 может быть недоступен в случае, если производитель роутера изменил адрес доступа. В этом случае, для входа в личный кабинет необходимо узнать адрес доступа у производителя роутера или провайдера интернет-услуг.
В целом, вход в личный кабинет роутера по адресу 192.168.0.1 является важной функцией для управления настройками сети. Это позволяет пользователям получить доступ к расширенным настройкам и функциям, которые могут помочь улучшить безопасность и производительность сети.
192.168 0.1 вход с телефона
Для получения доступа к панели управления роутера с помощью мобильного устройства, вам нужно подключить устройство к Wi-Fi сети, которую вы хотите настроить, и ввести адрес 192.168.0.1 в браузере на вашем мобильном устройстве. Обычно вход в панель управления роутера через мобильное устройство осуществляется таким же способом, как и через компьютер.
Однако, для управления роутером с помощью мобильного устройства, производители могут использовать специальные приложения, которые можно загрузить из соответствующих магазинов приложений. В этом случае, для входа в панель управления роутера, вы должны использовать соответствующее приложение, которое предоставит вам доступ к настройкам роутера.
Если вы не можете получить доступ к панели управления роутера через мобильное устройство, убедитесь, что вы правильно ввели IP-адрес 192.168.0.1 и подключились к Wi-Fi сети роутера. Также, некоторые производители роутеров могут использовать другой адрес для входа в панель управления, поэтому вам может потребоваться проверить адрес устройства у производителя.
В целом, использование мобильного устройства для доступа к панели управления роутера позволяет быстро и удобно настраивать сетевые параметры, особенно если у вас нет доступа к компьютеру в данный момент времени.
192.168 0.1 вход для роутера Ростелеком
Для получения доступа к панели управления роутера, предоставляемого провайдером Ростелеком, вам необходимо ввести IP-адрес 192.168.0.1 в браузере. Этот адрес обычно используется для входа в панель управления большинства роутеров, включая те, которые предоставляет Ростелеком.
После ввода адреса в браузере, вы должны ввести логин и пароль для входа в панель управления роутера. Логин и пароль по умолчанию обычно указываются на наклейке на задней панели роутера. Если вы не можете найти логин и пароль, вы можете связаться с технической поддержкой Ростелеком для получения необходимой информации.
После успешного входа в панель управления роутера Ростелеком, вы сможете настроить различные параметры, такие как настройки Wi-Fi, защиту сети, управление доступом к сети, и другие. Однако, обратите внимание, что не все параметры доступны для изменения, поскольку некоторые из них могут быть заблокированы провайдером.
Если вы не можете получить доступ к панели управления роутера Ростелеком через IP-адрес 192.168.0.1, убедитесь, что вы правильно ввели адрес и используете правильные логин и пароль. Если вы все еще не можете получить доступ, свяжитесь с технической поддержкой Ростелеком для получения дополнительной помощи.
Вход в роутер Tenda 192.168 0.1
Для входа в панель управления роутера Tenda с IP-адресом 192.168.0.1, вам нужно открыть любой веб-браузер и ввести данный IP-адрес в адресную строку браузера. После этого вы должны ввести свой логин и пароль для доступа к панели управления.
Логин и пароль по умолчанию для роутеров Tenda обычно указываются на наклейке на задней панели устройства. Если вы изменили логин и пароль в прошлом и не можете вспомнить их, вы можете сбросить настройки роутера Tenda до заводских настроек, нажав на кнопку «Сброс» на задней панели устройства.
После успешного входа в панель управления роутера Tenda, вы можете настроить различные параметры, такие как настройки Wi-Fi, безопасность сети, управление доступом к сети и другие. Однако, обратите внимание, что не все параметры доступны для изменения, поскольку некоторые из них могут быть заблокированы производителем.
Если у вас возникли проблемы с входом в панель управления роутера Tenda через IP-адрес 192.168.0.1, убедитесь, что вы правильно ввели адрес и используете правильный пароль.
Вход в D-Link через IP-адрес 192.168.0.1
Для доступа к личному кабинету D-Link через IP-адрес 192.168.0.1, вам потребуется ввести логин и пароль. Логин и пароль по умолчанию могут быть разными в зависимости от модели вашего роутера. Обычно они указаны на наклейке на задней панели роутера или в инструкции по эксплуатации.
Некоторые из распространенных логинов и паролей по умолчанию для роутеров D-Link:
Логин: admin Пароль: admin
Логин: admin Пароль: пустое поле (оставьте поле пароля пустым)
Логин: admin Пароль: password
Однако рекомендуется изменить пароль на что-то более сложное и надежное сразу после первого входа в личный кабинет, чтобы защитить свою сеть от несанкционированного доступа.
192.168.0.1 вход для TP-Link
Адрес 192.168.0.1 — это адрес по умолчанию для маршрутизаторов TP-Link, который используется для доступа к интерфейсу администратора.
Чтобы войти в интерфейс администратора, выполните следующие шаги:
- Подключите компьютер к маршрутизатору TP-Link с помощью Ethernet-кабеля или подключившись к Wi-Fi сети, созданной маршрутизатором.
- Откройте любой веб-браузер и введите в адресной строке 192.168.0.1.
- Введите имя пользователя и пароль для доступа к интерфейсу администратора. Обычно логин и пароль по умолчанию для маршрутизаторов TP-Link — admin (логин) и admin (пароль), но вы можете найти свои учетные данные в документации к маршрутизатору или на его корпусе.
- Нажмите кнопку «Войти«, чтобы получить доступ к интерфейсу администратора маршрутизатора TP-Link.
Как поменять пароль 192.168.0.1?
Чтобы изменить пароль для устройства, находящегося по адресу 192.168.0.1, нужно выполнить следующие шаги:
- Откройте веб-браузер и введите адрес 192.168.0.1 в строке адреса.
- Введите текущее имя пользователя и пароль, если они требуются для доступа к устройству. Обычно это «admin» и «password», но может отличаться в зависимости от производителя и модели устройства.
- Найдите раздел «Настройки безопасности» или «Изменить пароль» в меню устройства.
- Введите текущий пароль, а затем новый пароль дважды для подтверждения.
- Сохраните изменения.
Обратите внимание, что процесс изменения пароля может немного отличаться в зависимости от производителя и модели устройства, поэтому рекомендуется обратиться к руководству пользователя для получения более точных инструкций.
Частые ошибки и способы их решения
192.168.0.1 является стандартным адресом IP для доступа к настройкам маршрутизатора. Если у вас возникли проблемы при подключении к этому адресу или настройке вашего маршрутизатора, вот несколько решений, которые могут помочь.
- Проверьте правильность ввода адреса IP. Убедитесь, что вы правильно вводите адрес 192.168.0.1 и что он написан без ошибок.
- Проверьте соединение с маршрутизатором. Убедитесь, что маршрутизатор подключен к питанию и включен. Проверьте соединение между маршрутизатором и компьютером.
- Проверьте настройки сетевого адаптера. Убедитесь, что настройки сетевого адаптера на вашем компьютере правильно настроены для подключения к маршрутизатору. Если вы используете Wi-Fi, проверьте, подключен ли ваш компьютер к правильной Wi-Fi сети.
- Используйте другой браузер. Иногда проблемы с доступом к маршрутизатору могут быть связаны с проблемами браузера. Попробуйте использовать другой браузер, чтобы подключиться к маршрутизатору.
- Сбросьте настройки маршрутизатора. Если все вышеперечисленные решения не работают, попробуйте сбросить настройки маршрутизатора. На задней панели маршрутизатора должна быть кнопка сброса, которую нужно нажать и удерживать в течение нескольких секунд, чтобы сбросить настройки маршрутизатора к заводским установкам.
- Обратитесь в службу поддержки. Если ничего из вышеперечисленного не работает, свяжитесь со службой поддержки производителя маршрутизатора для получения дополнительной помощи.
Надеюсь, эти решения помогут вам решить проблемы с доступом к маршрутизатору по адресу 192.168.0.1.
Вопросы и ответы
Как изменить пароль на маршрутизаторе D-Link через адрес 192.168.0.1?
Какие настройки доступны в интерфейсе маршрутизатора Zyxel по адресу 192.168.1.1?
Как изменить пароль на маршрутизаторе Netgear через адрес 192.168.1.1?
Проверить правильность ввода адреса IP.
Проверить соединение с маршрутизатором.
Проверить настройки сетевого адаптера на компьютере.
Попробовать подключиться к маршрутизатору с помощью другого браузера.
Сбросить настройки маршрутизатора.
Обратиться в службу поддержки производителя маршрутизатора.
Что делать, если забыли пароль от маршрутизатора?
Какие проблемы могут возникнуть при использовании адреса 192.168.0.1?
Какие еще адреса IP могут использоваться для доступа к маршрутизатору?
Заключение
IP-адрес 192.168.0.1 является важным инструментом для настройки и управления роутерами. С помощью этого адреса вы можете получить доступ к панели управления роутером и настроить различные параметры для обеспечения стабильного и безопасного соединения. Мы надеемся, что эта статья помогла вам лучше понять, как использовать IP-адрес 192.168.0.1, и что она будет полезной для настройки вашего роутера.