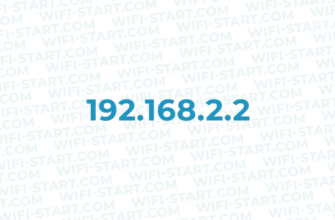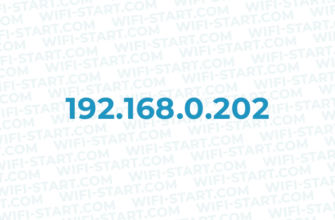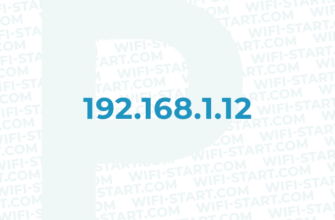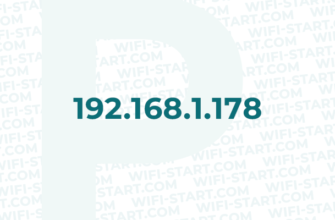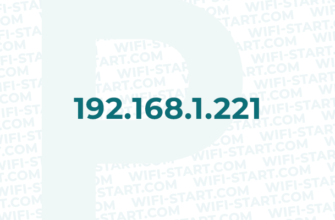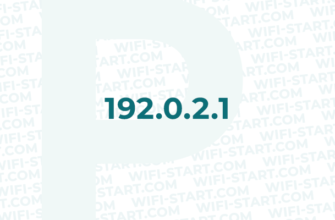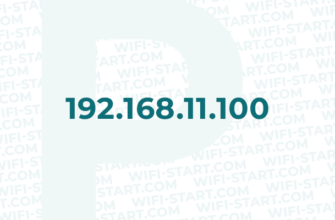Интернет-роутеры и репитеры используются для создания и распространения беспроводной сети в доме или офисе. Для доступа к настройкам и управлению этими устройствами необходимо знать IP-адрес устройства. Один из наиболее популярных адресов для доступа к панели управления роутера или репитера — 192.168.50.1. В этой статье мы рассмотрим, как войти в роутер ASUS через этот IP-адрес, как настроить другие сетевые устройства и устранить возможные проблемы.
- 192.168.50.1 — Инструкция по настройке роутера ASUS
- Логины и пароли по умолчанию для 192.168.50.1
- Как войти в роутер ASUS через 192.168.50.1
- Пошаговая инструкция входа в роутер ASUS по адресу 192.168.50.1
- Как настроить роутер ASUS через 192.168.50.1
- Как войти в репитер через 192.168.50.1
- Как настроить репитер через 192.168.50.1
- Ошибки и способы их решения
- Какие производители используют IP-адрес 192.168.50.1?
- Устранение неполадок со входом 192.168.50.1
- Ответы на вопросы
- Подведение итогов
192.168.50.1 — Инструкция по настройке роутера ASUS
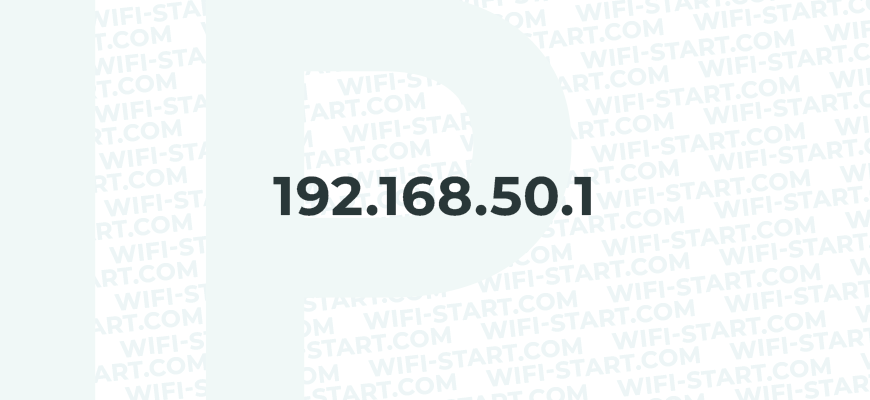
IP-адрес 192.168.50.1 является одним из наиболее распространенных адресов, используемых для доступа к панели управления роутеров ASUS. Если вы владеете устройством, которое использует этот адрес, то этот обзор поможет вам освоиться с настройками и входом в устройство.
Логины и пароли по умолчанию для 192.168.50.1
При первом входе в панель управления роутера ASUS через адрес 192.168.50.1, необходимо ввести логин и пароль. Обычно, производитель устройства предоставляет стандартные логин и пароль по умолчанию. Они обычно указываются в документации к устройству или на его корпусе. Если вы не можете найти эти данные, попробуйте воспользоваться следующими логином и паролем: admin и admin соответственно.
Как войти в роутер ASUS через 192.168.50.1
Для того чтобы войти в панель управления роутера ASUS через адрес 192.168.50.1, нужно выполнить несколько простых шагов.
https://ironwin.ru/ - лучшие букмекерские конторы
Гемблинг SEO - гемблинг продвижение
Пошаговая инструкция входа в роутер ASUS по адресу 192.168.50.1
- Подключите компьютер или ноутбук к роутеру ASUS с помощью Ethernet-кабеля или беспроводной сети Wi-Fi.
- Откройте веб-браузер и введите адрес 192.168.50.1 в строке адреса.
- Нажмите Enter на клавиатуре.
- В появившемся окне введите логин и пароль для доступа к панели управления ASUS. Если вы не знаете логин и пароль, вы можете проверить документацию устройства или воспользоваться стандартным логином и паролем: логин admin, пароль admin.
- Нажмите кнопку «Login» (Войти).
- После успешного входа в панель управления ASUS вы увидите главное меню, где можно выбрать нужные настройки.
Примечание: Если вы не можете получить доступ к роутеру через адрес 192.168.50.1, попробуйте выполнить следующие действия:
- Убедитесь, что компьютер или ноутбук подключены к роутеру ASUS.
- Проверьте правильность ввода адреса 192.168.50.1 в строку адреса веб-браузера.
- Убедитесь, что роутер включен и работает корректно.
- Если вы все еще не можете получить доступ к роутеру, попробуйте сбросить настройки роутера до заводских значений. Для этого нужно удерживать кнопку Reset на задней панели роутера в течение нескольких секунд.
Как настроить роутер ASUS через 192.168.50.1
Когда вы успешно вошли в панель управления роутера, вы можете настроить его, чтобы получить наилучшее качество связи и безопасность. Наиболее важные настройки включают установку пароля и базовые настройки в панели управления.
- Подключите компьютер или ноутбук к роутеру ASUS с помощью Ethernet-кабеля или беспроводной сети Wi-Fi.
- Откройте веб-браузер и введите адрес 192.168.50.1 в строке адреса.
- Введите логин и пароль для доступа к панели управления ASUS. Если вы не знаете логин и пароль, вы можете проверить документацию устройства или воспользоваться стандартными логином и паролем: логин admin, пароль admin.
- После успешного входа в панель управления ASUS вы увидите главное меню, где можно выбрать нужные настройки. Чтобы настроить сеть Wi-Fi, выберите раздел «Wireless», где вы можете изменить имя сети (SSID), тип шифрования, пароль и другие параметры.
- Чтобы изменить настройки сети, выберите раздел «LAN» или «WAN«. В разделе «LAN» вы можете изменить IP-адрес роутера и настроить локальную сеть. В разделе «WAN» вы можете настроить параметры подключения к интернету, такие как тип подключения (PPPoE, DHCP, статический IP), имя пользователя и пароль.
- ASUS также предоставляет возможность настройки родительского контроля, блокировки сайтов и фильтрации контента. Вы можете найти эти настройки в разделе «Advanced» в главном меню.
- После настройки роутера ASUS через 192.168.50.1, сохраните изменения и перезагрузите устройство. Новые настройки должны быть применены, и ваша беспроводная сеть должна работать корректно.
Как войти в репитер через 192.168.50.1
Для доступа к панели управления репитера через адрес 192.168.50.1, вы должны выполнить те же шаги, что и для роутера. Единственное отличие заключается в том, что вам нужно подключиться к беспроводной сети репитера, а не к сети роутера.
- С компьютера: Подключите компьютер к Wi-Fi сети репитера и откройте веб-браузер.
- С телефона: Подключите свой телефон к Wi-Fi сети репитера и откройте веб-браузер.
Как настроить репитер через 192.168.50.1
Некоторые настройки репитера аналогичны настройкам роутера, но в основном настройки связаны с беспроводной сетью.
- Настройки Wi-Fi: Вы можете изменить имя сети (SSID), канал, тип шифрования, пароль и другие параметры Wi-Fi сети.
- Управление беспроводным доступом: Вы можете настроить режимы доступа к беспроводной сети и установить фильтры доступа для устройств.
Ошибки и способы их решения
Временами вы можете столкнуться с ошибками при доступе к панели управления роутера или репитера через адрес 192.168.50.1. Некоторые из наиболее распространенных ошибок включают:
- Неправильный логин и/или пароль: Убедитесь, что вы используете правильный логин и пароль, иначе попробуйте восстановить пароль.
- Неправильный IP-адрес: Убедитесь, что вы используете правильный IP-адрес для доступа к устройству.
- Сбой сетевого подключения: Проверьте подключение к роутеру или репитеру и убедитесь, что сетевые настройки устройства настроены правильно.
Если вы столкнулись с ошибкой, попробуйте перезагрузить роутер или репитер и попробуйте снова. Если проблема сохраняется, обратитесь к документации устройства или к службе поддержки производителя.
Какие производители используют IP-адрес 192.168.50.1?
Многие производители роутеров и репитеров используют адрес 192.168.50.1 для доступа к панели управления устройств. Некоторые из наиболее популярных производителей, использующих этот адрес, включают:
Устранение неполадок со входом 192.168.50.1
Если вы не можете получить доступ к панели управления роутера или репитера через адрес 192.168.50.1, попробуйте выполнить следующие действия:
- Перезагрузите роутер или репитер.
- Убедитесь, что вы используете правильный IP-адрес и логин/пароль.
- Проверьте, что устройство подключено к Wi-Fi или кабельной сети.
- Если вы используете антивирусное ПО или брандмауэр, отключите его на время доступа к панели управления.
- Если ничто из вышеуказанного не помогает, обратитесь к документации устройства или к службе поддержки производителя.
Ответы на вопросы
Подведение итогов
В заключение, IP-адрес 192.168.50.1 — это один из наиболее распространенных адресов, используемых для доступа к панели управления роутеров и репитеров. Надеемся, что эта статья помогла вам освоиться с входом и настройками устройства, а также решить проблемы, связанные с доступом к панели управления.