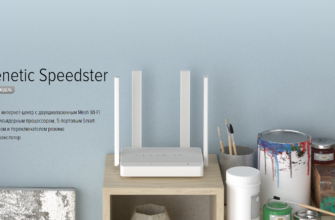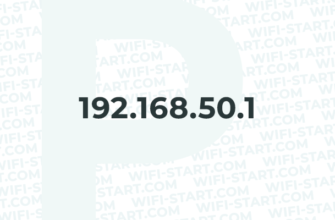Wi-Fi роутер Keenetic Speedster предоставляет высокоскоростное и надежное подключение к Интернету. В этой статье мы разберемся в характеристиках, настройках и возможностях этой модели, а также ответим на вопросы о том, где купить Keenetic Speedster и как его правильно подключить.
- Обзор Keenetic Speedster
- Преимущества и недостатки
- Покупка Keenetic Speedster
- Первичное подключение роутера Keenetic Speedster
- Настройка Keenetic Speedster
- Быстрый мануал
- Keenetic Viva или Keenetic Speedster?
- Включаем в Keenetic Speedster режим ретранслятора
- Логин и пароль по умолчанию для роутера Keenetic Speedster
- Ответы на вопросы
- Заключение
Обзор Keenetic Speedster

Keenetic Speedster – это мощный Wi-Fi роутер, предлагающий пользователям высокоскоростное подключение с поддержкой стандарта AC1200. Он обеспечивает стабильную работу и высокую скорость передачи данных, что делает его идеальным решением для домашней сети.
Характеристики Keenetic Speedster
| Характеристика | Значение |
|---|---|
| Стандарт Wi-Fi | AC1200 |
| Частоты | 2.4 ГГц и 5 ГГц |
| Антенны | 4 внешние |
| Порты | 4 LAN, 1 WAN |
| VPN | Поддерживается |
| Режим ретранслятора | Поддерживается |
Преимущества и недостатки
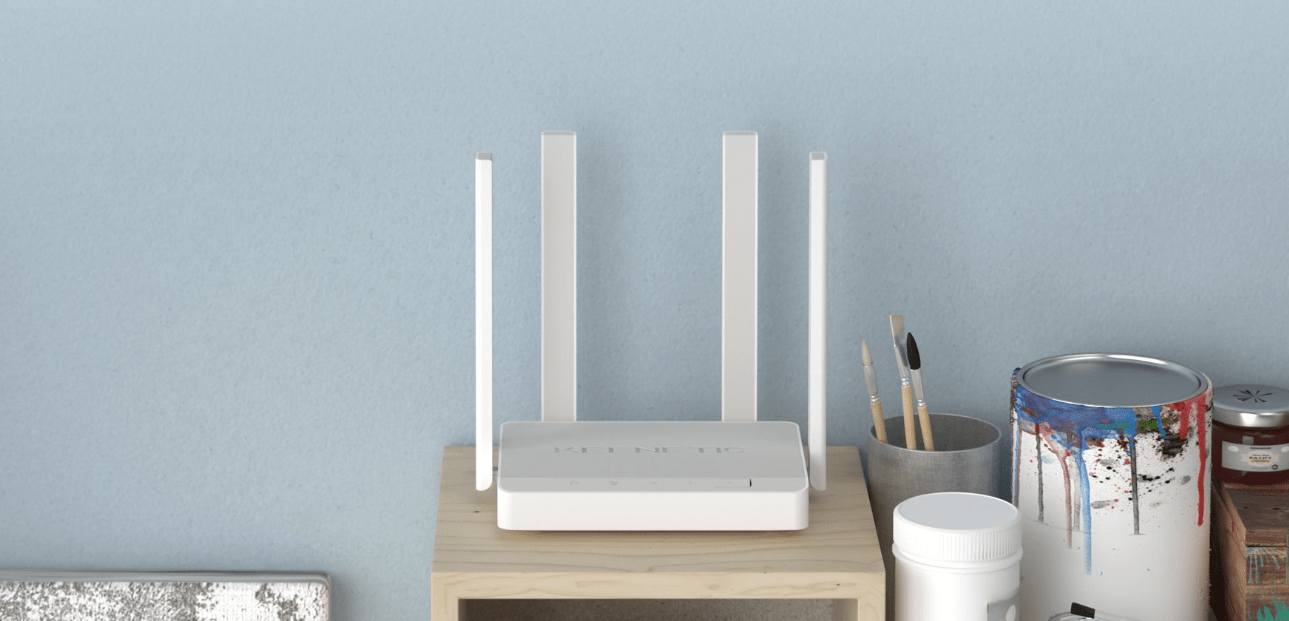
https://ironwin.ru/ - лучшие букмекерские конторы
Гемблинг SEO - гемблинг продвижение
Keenetic Speedster — мощный Wi-Fi роутер, предлагающий множество возможностей для пользователей. В таблице ниже приведены основные преимущества и недостатки данной модели:
| Преимущества | Недостатки |
|---|---|
| Высокая скорость передачи данных (AC1200) | Выше среднего уровня цены |
| Поддержка Mesh-системы | Нет поддержки Wi-Fi 6 (802.11ax) |
| Многофункциональность и гибкость настроек | Сложность настройки для новичков |
| Возможность установки VPN-сервера | Дизайн может быть непривлекательным для некоторых пользователей |
| Отзывы пользователей о стабильной работе | Не всегда доступны обновления прошивки |
| Компактный и современный дизайн | Зависимость от интернет-центра Keenetic |
| Большое сообщество и поддержка на 4PDA | Ограниченная гарантия |
Эта таблица дает обзор основных преимуществ и недостатков Keenetic Speedster. Важно заметить, что выбор роутера должен быть основан на ваших индивидуальных потребностях и требованиях. Если вам нужен быстрый и надежный роутер с широким функционалом, Keenetic Speedster может быть отличным выбором. Однако, если вы новичок в настройке сетевого оборудования или предпочитаете более простые и доступные модели, возможно, стоит рассмотреть другие варианты.
Покупка Keenetic Speedster

Keenetic Speedster можно купить в различных магазинах и интернет-магазинах, как в Москве, так и в Санкт-Петербурге. Рекомендуется обращать внимание на:
- Официальный сайт Keenetic
- Большие электронные маркетплейсы (например, Ozon, Wildberries)
- Магазины специализированной техники
Первичное подключение роутера Keenetic Speedster

Подключение Keenetic Speedster может быть выполнено с помощью следующей пошаговой инструкции для новичков:
Шаг 1: Распаковка и подготовка к подключению
- Распакуйте Keenetic Speedster и проверьте комплектацию: роутер, адаптер питания, Ethernet-кабель, инструкция.
- Найдите место для роутера, предпочтительно в центре помещения, на расстоянии от других электронных устройств.
Шаг 2: Подключение кабелей и включение роутера
- Вставьте адаптер питания в роутер и подключите его к розетке.
- Подключите Ethernet-кабель от вашего модема или ONT к порту WAN (интернет) на роутере.
- Включите роутер, дождитесь загорания индикатора питания.
Шаг 3: Подключение к Wi-Fi сети роутера
- На вашем компьютере или смартфоне откройте список доступных Wi-Fi сетей.
- Найдите и подключитесь к сети с именем, указанным на наклейке на задней панели роутера (например, Keenetic-XXXX).
- Введите пароль Wi-Fi, указанный на той же наклейке.
Шаг 4: Настройка роутера через веб-интерфейс
- Откройте веб-браузер на подключенном устройстве и введите в адресной строке: http://my.keenetic.net или http://192.168.1.1
- Введите логин и пароль для доступа к веб-интерфейсу роутера. По умолчанию они равны «admin» и «1234» соответственно.
- Следуйте инструкциям мастера настройки, который поможет вам настроить основные параметры роутера, такие как имя и пароль Wi-Fi, режим работы, подключение к интернет-провайдеру и т.д.
Шаг 5: Настройка дополнительных функций (по желанию) После завершения основной настройки вы можете настроить дополнительные функции, такие как родительский контроль, VPN, гостевая сеть и другие. Все настройки доступны в веб-интерфейсе роутера.
Поздравляем, теперь ваш Keenetic Speedster полностью настроен и готов к использованию! Если возникнут проблемы или вопросы, обратитесь к инструкции по эксплуатации или напишите нам в комментарии!
Настройка Keenetic Speedster

Настройка роутера Keenetic Speedster включает следующие шаги:
- Подключите роутер к источнику питания и модему.
- Подключите компьютер к роутеру через LAN-порт или Wi-Fi.
- Откройте браузер и введите IP-адрес роутера (обычно 192.168.1.1) и введите пароль по умолчанию (например, admin). 4. Перейдите в раздел настройки Wi-Fi и выберите желаемое имя сети (SSID) и пароль.
- Настройте безопасность сети, выбрав подходящий тип шифрования (WPA2 или WPA3).
- Если необходимо, настройте VPN, DNS и другие дополнительные параметры.
- Сохраните изменения и перезагрузите роутер.
Быстрый мануал

- Вход в настройки роутера. Введите IP-адрес роутера (обычно 192.168.1.1) в адресной строке браузера и введите пароль по умолчанию (например, admin).
- Подключение к интернету. Подключите роутер к модему с помощью кабеля Ethernet и следуйте инструкциям по настройке.
- Обновление прошивки. Перейдите на официальный сайт Keenetic и найдите раздел загрузок для вашей модели роутера. Затем загрузите и установите последнюю версию прошивки.
- Режим ретранслятора. Keenetic Speedster поддерживает режим ретранслятора, позволяющий расширить зону покрытия Wi-Fi.
- Запуск WPS. Нажмите кнопку WPS на роутере и устройстве, которое вы хотите подключить, в течение 2 минут.
Keenetic Viva или Keenetic Speedster?
Keenetic Viva и Keenetic Speedster — это две разные модели Wi-Fi роутеров от компании Keenetic. Выбор между ними зависит от ваших потребностей и бюджета. Ниже приведены основные характеристики и различия между этими моделями.
Keenetic Viva:
- Стандарт Wi-Fi: 802.11ac (Wi-Fi 5)
- Скорость: AC1300 (400 Мбит/с на 2,4 ГГц + 867 Мбит/с на 5 ГГц)
- Порты: 4x Gigabit Ethernet LAN, 1x Gigabit Ethernet WAN
- USB-порты: 1x USB 3.0
- Функции: родительский контроль, VPN, гостевая сеть, поддержка Mesh, поддержка IPTV и VoIP
Keenetic Speedster:
- Стандарт Wi-Fi: 802.11ac (Wi-Fi 5)
- Скорость: AC1200 (300 Мбит/с на 2,4 ГГц + 867 Мбит/с на 5 ГГц)
- Порты: 4x Gigabit Ethernet LAN, 1x Gigabit Ethernet WAN
- USB-порты: Отсутствуют
- Функции: родительский контроль, VPN, гостевая сеть, поддержка Mesh, поддержка IPTV и VoIP
Сравнение показывает, что Keenetic Viva имеет немного большую скорость Wi-Fi и наличие USB-порта. Это может быть полезно для подключения внешних накопителей или принтеров. Однако Keenetic Speedster также предлагает отличные возможности и может быть более доступным вариантом.
Выбор между Keenetic Viva и Keenetic Speedster зависит от ваших предпочтений и потребностей. Если вам необходим USB-порт и вы готовы потратить немного больше, Keenetic Viva может быть лучшим выбором. Если вы ищете более доступный вариант с хорошим набором функций, то Keenetic Speedster может вам подойти.
Включаем в Keenetic Speedster режим ретранслятора
Keenetic Speedster может работать в режиме ретранслятора (Range Extender) для увеличения зоны покрытия вашей существующей Wi-Fi сети. В этом режиме Speedster подключается к вашему основному роутеру беспроводным способом и усиливает его сигнал, расширяя зону покрытия Wi-Fi. Вот как настроить Keenetic Speedster в режиме ретранслятора:
- Подключите Keenetic Speedster к питанию и включите его. Убедитесь, что он находится в зоне действия основного роутера.
- Подключитесь к Wi-Fi сети Keenetic Speedster с компьютера или мобильного устройства. По умолчанию имя сети будет иметь вид «Keenetic-XXXX», где XXXX — уникальные символы для вашего устройства.
- Откройте веб-браузер и введите адрес 192.168.1.1 или my.keenetic.net в адресную строку. Войдите в веб-интерфейс устройства, используя логин и пароль по умолчанию (обычно «admin» и «1234» или «admin»).
- Перейдите в раздел «Интернет» и выберите «Режимы работы оборудования».
- Выберите «Ретранслятор (Range Extender)» и нажмите «Далее».
- Система выполнит поиск доступных Wi-Fi сетей. Выберите основную сеть, к которой хотите подключиться, и нажмите «Далее».
- Введите пароль для основной Wi-Fi сети и нажмите «Далее».
- Задайте имя (SSID) и пароль для расширенной Wi-Fi сети. Можете использовать те же значения, что и для основной сети, или указать другие значения для идентификации расширенной сети. Нажмите «Применить».
- Подождите, пока Keenetic Speedster перезагрузится и применит настройки.
После завершения настройки ваш Keenetic Speedster будет работать в режиме ретранслятора, расширяя зону покрытия основной Wi-Fi сети. Устройства в вашем доме или офисе теперь смогут подключаться к расширенной сети для доступа к Интернету.
Логин и пароль по умолчанию для роутера Keenetic Speedster
Keenetic Speedster использует логин и пароль по умолчанию для доступа к веб-интерфейсу устройства. Вот стандартные значения для входа:
Логин по умолчанию: admin
Пароль по умолчанию: 1234 или admin
Помимо этого, у каждого Keenetic Speedster есть уникальное имя Wi-Fi сети (SSID) и пароль, указанные на этикетке с информацией на нижней стороне устройства или на карточке, прилагаемой к комплекту.
SSID по умолчанию: Keenetic-XXXX (где XXXX — уникальные символы для вашего устройства) Пароль Wi-Fi по умолчанию: указан на этикетке или карточке
После первоначальной настройки рекомендуется изменить логин и пароль для доступа к веб-интерфейсу, а также имя и пароль Wi-Fi сети, чтобы обеспечить безопасность вашей сети и предотвратить несанкционированный доступ.
Ответы на вопросы
Speedster можно купить в магазинах электроники, специализированных магазинах сетевого оборудования, а также в интернет-магазинах с доставкой в ваш регион.
Заключение
Keenetic Speedster – это мощный Wi-Fi роутер, идеально подходящий для домашнего использования. Он обеспечивает быстрое и стабильное подключение, поддерживает VPN и режим ретранслятора. В этой статье мы ответили на основные вопросы, связанные с этой моделью, и рассмотрели процесс настройки и покупки.