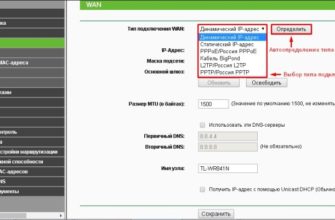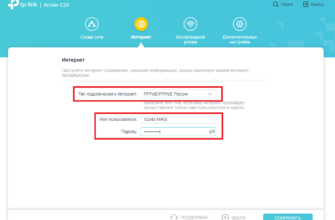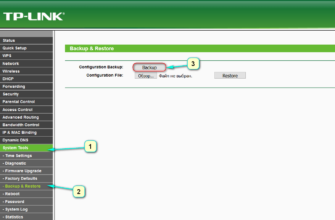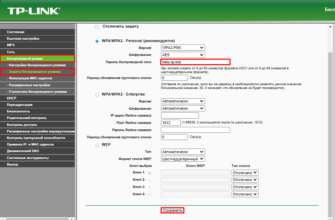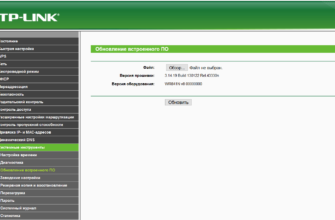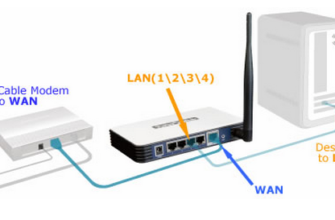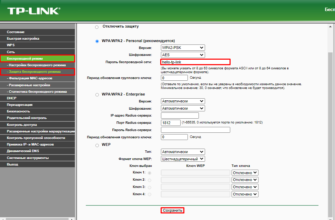Роутер Tp-Link – надежное и популярное устройство, которое обеспечивает беспроводной доступ к интернету. Но что делать, если вам нужно расширить зону покрытия Wi-Fi сети или усилить сигнал в труднодоступных местах вашего дома или офиса? В этом случае можно использовать режим моста (WDS), который позволяет соединить два роутера Tp-Link по Wi-Fi и создать единую беспроводную сеть.
Режим моста (WDS) позволяет использовать один роутер в качестве основного, а другой – в роли усилителя сигнала. В результате, вы получаете более широкую и стабильную Wi-Fi зону покрытия. Настройка роутера Tp-Link в режиме моста (WDS) – простая задача, которую сможет выполнить даже новичок.
Прежде чем приступить к настройке роутеров, убедитесь, что у вас есть два роутера модели Tp-Link, поддерживающие режим моста (WDS). Также вам потребуется знать IP-адрес основного роутера и пароль администратора для доступа к его настройкам. Для успешной настройки рекомендуется использовать роутеры одной модели и одной версии прошивки.
Настройка роутера Tp-Link в режиме моста (WDS)
Режим моста (WDS) позволяет соединить два роутера по Wi-Fi, расширяя покрытие сети и улучшая качество сигнала. Для настройки роутера Tp-Link в режиме моста (WDS) необходимо выполнить следующие шаги:
- Подключите один из роутеров к компьютеру с помощью Ethernet-кабеля и откройте веб-браузер.
- В адресной строке браузера введите IP-адрес роутера (обычно 192.168.0.1 или 192.168.1.1) и нажмите Enter.
- Введите имя пользователя и пароль для входа в панель управления роутером (по умолчанию admin/admin) и нажмите Enter.
- В панели управления выберите раздел «Настройки безопасности» или «Wireless Security» и установите настройки для Wi-Fi сети, такие как SSID (имя сети) и пароль.
- Включите режим моста (WDS) в разделе «Беспроводные настройки» или «Wireless Settings». Установите тот же канал и защиту, что и на основном роутере.
- Нажмите кнопку «Сканирование» или «Scan» и выберите основной роутер из списка доступных сетей.
- Введите пароль для основного роутера, если это требуется, и сохраните настройки.
- Подключите второй роутер к основному роутеру или сети через Wi-Fi или Ethernet-кабель.
После выполнения этих шагов роутер Tp-Link будет настроен в режиме моста (WDS) и подключен к основной сети по Wi-Fi. Это позволит расширить покрытие сети и улучшить качество сигнала во всем помещении.
https://ironwin.ru/ - лучшие букмекерские конторы
Гемблинг SEO - гемблинг продвижение
Подключение роутеров по Wi-Fi
Для подключения роутеров в режиме моста вам потребуется два роутера, которые поддерживают эту функцию, например, модели Tp-Link. Следуйте приведенным ниже инструкциям для настройки вашего роутера в режиме моста:
| Шаг | Описание |
|---|---|
| 1 | Убедитесь, что оба роутера находятся в зоне покрытия Wi-Fi. Если один из роутеров не может подключиться к другому по Wi-Fi, проверьте сигнал и убедитесь, что пароль Wi-Fi введен правильно. |
| 2 | На основном роутере (роутере, к которому подключено интернет-соединение) откройте веб-интерфейс и найдите раздел «Настройки Wi-Fi». Включите режим моста (WDS) и введите MAC-адрес второго роутера. |
| 3 | На втором роутере (роутере, который будет подключаться к основному роутеру по Wi-Fi) также откройте веб-интерфейс и найдите раздел «Настройки Wi-Fi». Включите режим моста (WDS) и введите MAC-адрес основного роутера. |
| 4 | Сохраните настройки на обоих роутерах и перезагрузите их. |
| 5 | После перезагрузки роутеров вы должны увидеть, что они успешно подключены по Wi-Fi. Убедитесь, что устройства, подключенные к второму роутеру, получают IP-адрес от основного роутера и имеют доступ к Интернету. |
Теперь вы можете наслаждаться расширенной Wi-Fi-зоной покрытия, созданной благодаря подключению двух роутеров по Wi-Fi. Помните, что режим моста может иметь некоторые ограничения, поэтому перед его настройкой рекомендуется ознакомиться с документацией вашего роутера.
Как настроить роутер Tp-Link в режиме моста
Для настройки роутера Tp-Link в режиме моста следуйте следующим шагам:
- Подключите компьютер к роутеру с помощью кабеля Ethernet.
- Откройте веб-браузер и введите IP-адрес роутера в адресной строке (например, 192.168.0.1).
- Введите логин и пароль для доступа к роутеру (эти данные обычно указаны на задней панели роутера).
- Перейдите в раздел «Беспроводные настройки» или «Wireless Settings».
- Выберите режим работы «Мост» или «Bridge» из выпадающего меню.
- Проверьте настройки беспроводной сети — SSID (имя сети), канал и безопасность. Убедитесь, что они совпадают с основным роутером.
- Сохраните настройки и перезагрузите роутер.
После перезапуска роутера Tp-Link будет работать в режиме моста и будет передавать Wi-Fi сигнал от основного роутера без использования проводного подключения.
Важно помнить, что режим моста может иметь некоторые ограничения, например, меньшую пропускную способность или невозможность использования некоторых функций основного роутера. Также рекомендуется установить роутеры Tp-Link на разных каналах Wi-Fi, чтобы избежать интерференции сигнала.
Преимущества и возможности режима моста (WDS)
Главными преимуществами режима моста (WDS) являются:
Расширение покрытия сети
С помощью режима моста (WDS) можно значительно увеличить площадь покрытия Wi-Fi сети. Подключение дополнительных точек доступа позволяет равномерно распределить сигнал и обеспечить доступ к интернету в любом уголке помещения или даже за его пределами.
Простота установки
Настройка режима моста (WDS) не требует сложных манипуляций с настройками роутера. Все необходимые параметры можно найти в меню настройки Wi-Fi сети. Необходимо всего лишь указать MAC-адрес основного роутера и настроить дополнительные точки доступа.
Благодаря указанным преимуществам режим моста (WDS) становится отличным решением для увеличения покрытия Wi-Fi сети и обеспечения качественного интернет-соединения. Установка и настройка роутеров в режиме моста (WDS) позволяет создать надежную и стабильную сеть без использования лишних проводов и сложных настроек.