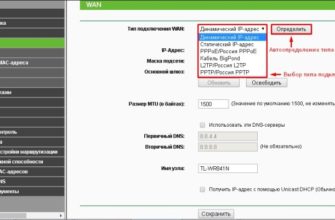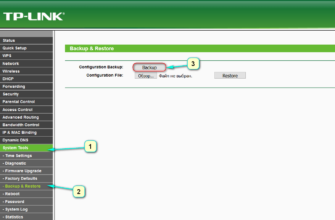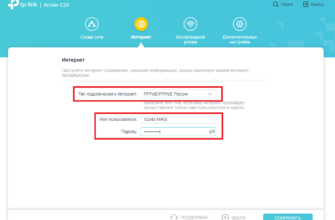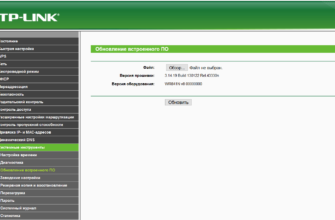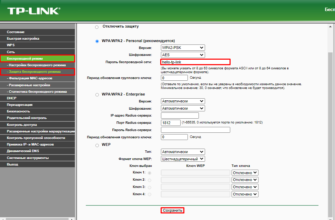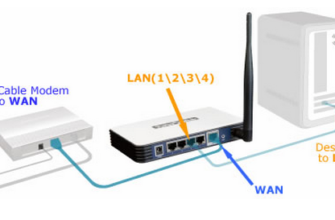Wi-Fi является неотъемлемой частью нашей повседневной жизни. Он позволяет нам оставаться связанными с миром и получать доступ к интернету в любое время и в любом месте. Когда мы устанавливаем домашнюю сеть Wi-Fi, важно обеспечить ее безопасность, чтобы исключить возможность несанкционированного доступа к нашей сети. Один из способов обеспечить безопасность вашего Wi-Fi — установить пароль. Настройка пароля на роутере TP-Link легко и доступно даже для начинающих пользователей.
Первым шагом является подключение к роутеру TP-Link через компьютер или устройство с поддержкой Wi-Fi. Откройте веб-браузер и введите IP-адрес роутера в адресной строке. Стандартный IP-адрес TP-Link — это 192.168.0.1 или 192.168.1.1. Если у вас установлено другое значение IP-адреса, узнайте его в документации к роутеру.
После входа в панель управления роутера введите имя пользователя и пароль, который обычно по умолчанию указывается на нижней части роутера или в руководстве пользователя. Запомните, что безопасность вашей сети Wi-Fi зависит от сложности пароля, поэтому рекомендуется изменить пароль от администратора после первого подключения.
- Как сменить пароль Wi-Fi на TP-Link
- Вход в панель администратора
- Переход в раздел настройки беспроводной сети
- Изменение пароля Wi-Fi
- Шаги по смене пароля для Wi-Fi на TP-Link
- Откройте веб-браузер
- Введите IP-адрес маршрутизатора
- Введите имя пользователя и пароль
- Найдите настройки безопасности Wi-Fi
- Измените пароль для Wi-Fi
- Сохраните изменения
Как сменить пароль Wi-Fi на TP-Link
Изменение пароля Wi-Fi на роутере TP-Link достаточно просто и может быть выполнено в несколько простых шагов. Следуйте инструкциям ниже, чтобы успешно изменить пароль Wi-Fi на вашем устройстве TP-Link.
Вход в панель администратора
Для начала вам понадобится войти в панель администратора вашего роутера TP-Link. Для этого откройте браузер и в адресной строке введите IP-адрес вашего роутера. Обычно это 192.168.1.1. Нажмите клавишу Enter, чтобы перейти к странице входа.
В появившемся окне введите имя пользователя и пароль администратора. Если вы не внесли изменений, то стандартный логин и пароль следующие:
| Имя пользователя | Пароль |
|---|---|
| admin | admin |
Если вы внесли изменения в учетные данные администратора, введите свои новые данные.
Переход в раздел настройки беспроводной сети
После успешного входа в панель администратора вам нужно перейти в раздел «Wireless» или «Беспроводная сеть». Обычно этот раздел находится в главном меню или боковой панели навигации.
Изменение пароля Wi-Fi
В разделе настройки беспроводной сети найдите опцию «Wi-Fi Password», «Wireless Password» или подобную. Нажмите на нее, чтобы изменить текущий пароль Wi-Fi.
Введите новый пароль в соответствующее поле. Рекомендуется использовать надежный пароль, состоящий из комбинации букв, цифр и специальных символов, чтобы обеспечить максимальную безопасность вашей Wi-Fi сети.
После ввода нового пароля нажмите кнопку «Save» или «Сохранить», чтобы сохранить изменения.
Поздравляем! Вы успешно сменили пароль Wi-Fi на вашем устройстве TP-Link. Убедитесь, что вы запомнили новый пароль и обновите все подключенные устройства с использованием нового пароля Wi-Fi.
Шаги по смене пароля для Wi-Fi на TP-Link
Ниже приведены шаги, с помощью которых вы сможете поменять пароль для Wi-Fi на устройствах TP-Link. Пожалуйста, следуйте этим инструкциям внимательно, чтобы успешно сменить пароль.
Откройте веб-браузер
Откройте любой веб-браузер на вашем компьютере или мобильном устройстве.
Введите IP-адрес маршрутизатора
Введите IP-адрес маршрутизатора (обычно это 192.168.0.1 или 192.168.1.1) в адресной строке браузера и нажмите клавишу Enter.
Введите имя пользователя и пароль
Введите имя пользователя и пароль для вашего маршрутизатора. Если вы не знаете эти учетные данные, проверьте документацию или обратитесь к поставщику услуг интернета.
Найдите настройки безопасности Wi-Fi
Найдите и откройте настройки безопасности Wi-Fi в меню маршрутизатора. Обычно это можно сделать, найдя вкладку «Настройки Wi-Fi» или «Безопасность».
Измените пароль для Wi-Fi
Найдите поле, где можно изменить пароль для Wi-Fi, и введите новый пароль. Убедитесь, что ваш новый пароль достаточно сложный и безопасный.
Примечание: Чтобы сделать пароль надежнее, использование комбинации букв верхнего и нижнего регистра, цифр и символов будет хорошей практикой.
Сохраните изменения
После того, как вы ввели новый пароль, не забудьте сохранить изменения. Обычно это можно сделать, нажав кнопку «Применить» или «Сохранить» внизу страницы настроек.
Поздравляю! Вы успешно сменили пароль для Wi-Fi на вашем устройстве TP-Link. Обязательно запомните новый пароль и убедитесь, что только доверенные лица имеют к нему доступ.