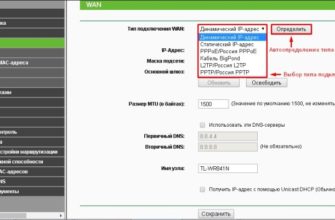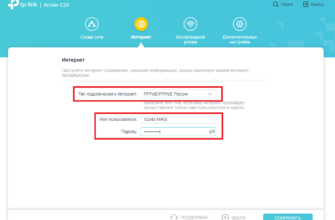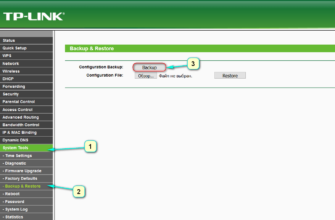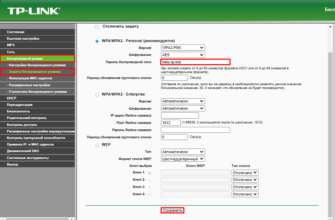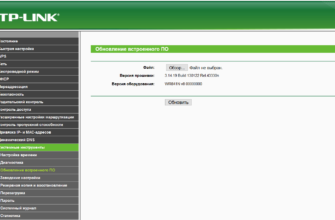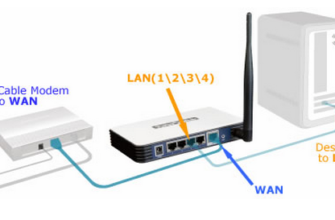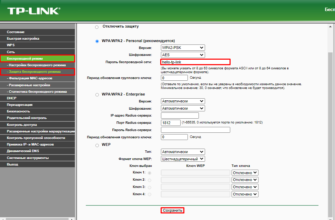Роутеры TP-Link являются одними из самых популярных устройств для создания домашней сети. Чтобы настроить роутер и управлять его функциями, необходимо знать, как войти в его настройки.
Существует несколько способов попасть в настройки роутера TP-Link, и Дальше наиболее простой и распространенный из них.
Первым шагом войдите в свой браузер и введите IP-адрес роутера. Обычно это 192.168.0.1 или 192.168.1.1. Затем нажмите Enter.
Подключение к роутеру TP-Link
Для того чтобы настроить роутер TP-Link, вам необходимо выполнить подключение к нему. Для начала, вам понадобится Ethernet-кабель, который должен быть подключен к компьютеру и одному из LAN-портов роутера. Затем, введите следующий IP-адрес веб-браузера: 192.168.0.1 или tplinkwifi.net. После этого, вы увидите страницу авторизации роутера TP-Link.
Чтобы войти в настройки роутера, введите свои учетные данные (имя пользователя и пароль), которые по умолчанию указываются на задней панели самого устройства. После входа в систему, вы сможете настроить все необходимые параметры своего роутера TP-Link, такие как беспроводная сеть, пароль беспроводной сети, а также другие настройки сети и безопасности.
https://ironwin.ru/ - лучшие букмекерские конторы
Гемблинг SEO - гемблинг продвижение
Помните, что изменение настроек роутера может повлечь за собой временное отключение сети. Поэтому рекомендуется сделать резервную копию настроек перед внесением изменений и быть готовым к восстановлению сети по умолчанию, если это потребуется. Теперь вы в курсе, как подключиться к роутеру TP-Link и можете настроить его согласно своим потребностям.
Шаг 1: Перейдите к адресу 192.168.0.1
Для начала вам необходимо открыть веб-браузер на вашем устройстве, таком как компьютер, ноутбук или смартфон, и ввести адрес 192.168.0.1 в строку поиска.
Введите адрес точно, без пробелов или опечаток, чтобы не столкнуться с проблемами при доступе к настройкам роутера.
Убедитесь, что ваше устройство подключено к сети роутера TP-Link. Если вы используете проводное подключение, убедитесь, что Ethernet-кабель правильно подключен между вашим устройством и роутером.
После ввода адреса нажмите клавишу Enter или нажмите на кнопку поиска. Веб-браузер откроет страницу настроек роутера TP-Link.
Примечание: Если вы не можете открыть страницу настроек, вам может потребоваться проверить сетевые настройки вашего устройства или возможно, что адрес 192.168.0.1 был изменен на другой адрес. В таком случае, обратитесь к руководству пользователя вашего роутера или свяжитесь с поставщиком услуг интернета для получения дополнительной информации.
После успешного перехода к адресу 192.168.0.1 вы будете готовы к следующему шагу настройки роутера TP-Link.
Шаг 2: Введите имя и пароль
После успешного входа в настройки роутера TP-Link вы увидите страницу с запросом имени пользователя и пароля. В этом шаге вам нужно ввести учетные данные для доступа к настройкам роутера.
Используйте следующие рекомендации:
-
Имя пользователя
Обычно имя пользователя по умолчанию равно «admin», однако оно может быть изменено администратором сети. Если вы не знаете имя пользователя, обратитесь к администратору.
-
Пароль
Пароль для доступа к настройкам роутера также может быть изменен администратором. Если вы не знаете пароль, попробуйте использовать «admin» (без кавычек) или проверьте документацию к вашему устройству.
Если вам не удалось войти, восстановление пароля может потребовать выполнения дополнительных действий, описанных в руководстве пользователя.
Когда все поля заполнены, нажмите кнопку «Войти» или «ОК». Если все введено правильно, вы будете перенаправлены на главную страницу настроек роутера TP-Link.
Шаг 3: Внесите необходимые изменения
Когда вы успешно вошли в настройки роутера TP-Link, вы увидите различные опции и параметры, которые можно настроить.
Здесь вы можете изменить имя и пароль для доступа к вашей беспроводной сети, настроить порты для перенаправления, настроить системные параметры и многое другое.
Изменение имени и пароля беспроводной сети
- Перейдите на вкладку «Настройки беспроводной сети» или аналогичную.
- Введите новое имя (SSID) для вашей сети в поле «Имя сети» или «Network Name».
- Введите новый пароль для доступа к сети в поле «Пароль» или «Password».
- Нажмите кнопку «Сохранить» или «Save», чтобы применить изменения.
Перенаправление портов
- Перейдите на вкладку «Перенаправление портов» или аналогичную.
- Выберите тип порта (TCP или UDP).
- Введите номер порта, который вы хотите перенаправить в поле «Внешний порт» или «External Port».
- Введите IP-адрес вашего компьютера или устройства в поле «IP-адрес» или «Internal IP Address».
- Нажмите кнопку «Сохранить» или «Save», чтобы применить изменения.
Помимо этих опций, вы можете настроить много других параметров, в зависимости от ваших потребностей и требований.
После внесения всех необходимых изменений не забудьте сохранить настройки роутера TP-Link, чтобы они вступили в силу.