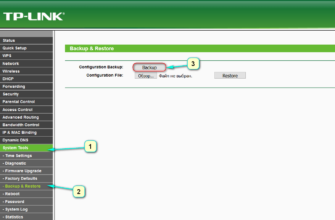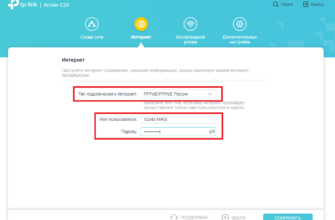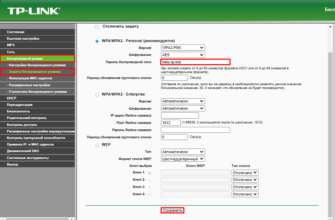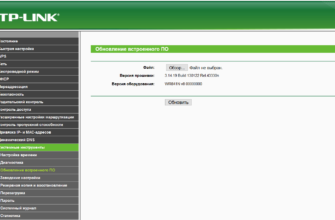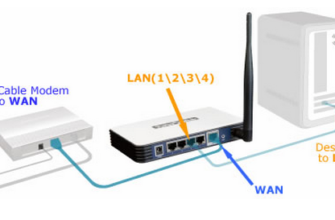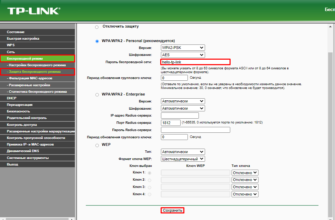Wi-Fi роутеры TP-LINK TL-WR940N и TL-WR941ND – это отличное решение для создания беспроводной сети в доме или офисе. Они обладают высокой производительностью и предоставляют стабильное и быстрое подключение к интернету.
Начать настройку Wi-Fi роутера TP-LINK TL-WR940N и TL-WR941ND очень просто. Сначала необходимо подключить его к компьютеру с помощью Ethernet-кабеля. Затем откройте любой веб-браузер и введите IP-адрес роутера в адресной строке. Обычно IP-адрес роутера TP-LINK TL-WR940N и TL-WR941ND – 192.168.0.1 или 192.168.1.1.
После открытия страницы настройки роутера, вам потребуется ввести имя пользователя и пароль. Вы можете найти их в документации к роутеру или на задней панели устройства. После успешной авторизации вы окажетесь в основном меню настроек, где сможете провести все необходимые настройки для создания и защиты вашей Wi-Fi сети.
Измените имя и пароль вашей беспроводной сети для обеспечения безопасности. Рекомендуется использовать сложные и уникальные пароли, состоящие из букв, цифр и специальных символов. Также вы можете настроить шифрование Wi-Fi сети, чтобы исключить возможность неавторизованного доступа к вашей сети.
Настройка Wi-Fi роутера TP-LINK TL-WR940N и TL-WR941ND
Wi-Fi роутеры TP-LINK TL-WR940N и TL-WR941ND позволяют создать стабильное и безопасное беспроводное соединение в домашней или офисной сети. Чтобы настроить Wi-Fi роутеры, следуйте инструкциям ниже:
https://ironwin.ru/ - лучшие букмекерские конторы
Гемблинг SEO - гемблинг продвижение
Подключение роутера к сети
- Подключите кабель питания к роутеру и включите его в розетку.
- Подключите один конец Ethernet-кабеля к порту WAN на задней панели роутера и другой конец к модему.
- Подключите компьютер или ноутбук к одному из портов LAN на задней панели роутера с помощью Ethernet-кабеля.
Настройка роутера через веб-интерфейс
- Откройте любой веб-браузер и введите в адресной строке IP-адрес роутера (по умолчанию 192.168.0.1).
- Введите логин и пароль администратора (по умолчанию admin/admin) и нажмите кнопку «Войти».
- В меню настроек роутера выберите «Quick Setup» или «Быстрая настройка».
- Следуйте инструкциям на экране для создания имени Wi-Fi сети (SSID) и пароля.
Настройка безопасности Wi-Fi
- В меню настроек роутера выберите «Wireless» или «Беспроводная сеть».
- Включите безопасность Wi-Fi, выбрав опцию WPA2-PSK и введите пароль.
- Нажмите кнопку «Сохранить» или «Применить» для сохранения настроек.
- Подключите свои устройства к новой Wi-Fi сети, используя имя сети (SSID) и пароль.
Теперь вы можете наслаждаться стабильным и безопасным подключением к Wi-Fi сети с помощью роутера TP-LINK TL-WR940N или TL-WR941ND.
Инструкция по подключению и настройке Wi-Fi
Для начала настройки Wi-Fi роутера TP-LINK TL-WR940N и TL-WR941ND, следуйте указаниям ниже:
| 1 | Подключите роутер к источнику питания с помощью адаптера, который поставляется в комплекте. |
| 2 | Подключите кабель Ethernet от вашего модема к порту WAN на задней панели роутера. |
| 3 | Подключите компьютер к роутеру с помощью кабеля Ethernet и перейдите по адресу IP по умолчанию, который указан в инструкции. |
| 4 | Войдите в настройки роутера, используя указанный логин и пароль (обычно admin/admin). |
| 5 | Выберите язык и часовой пояс, затем нажмите кнопку «Далее». |
| 6 | Выберите тип подключения для вашего провайдера интернета (Статический IP, Динамический IP или PPPoE) и введите соответствующую информацию. |
| 7 | Настройте имя сети Wi-Fi (SSID) и пароль. Рекомендуется использовать безопасный пароль для защиты вашей сети. |
| 8 | Нажмите кнопку «Применить», чтобы сохранить настройки. Роутер будет перезагружен с новыми настройками. |
| 9 | Подключите свои устройства к Wi-Fi сети с использованием указанного вами пароля. |
Теперь ваш Wi-Fi роутер TP-LINK TL-WR940N и TL-WR941ND настроен и готов к использованию. Вы можете наслаждаться стабильным и безопасным беспроводным интернетом!