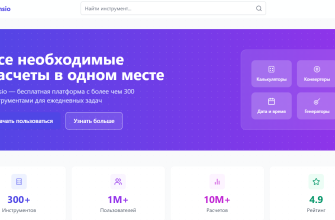Включение Wi-Fi на ноутбуке может стать сложной задачей для пользователей, особенно если вы столкнулись с этим впервые. В этой статье мы расскажем, как активировать Wi-Fi на ноутбуках разных брендов и операционных систем, а также решим возможные проблемы.
Как включить Wi-Fi на ноутбуке с операционной системой Windows
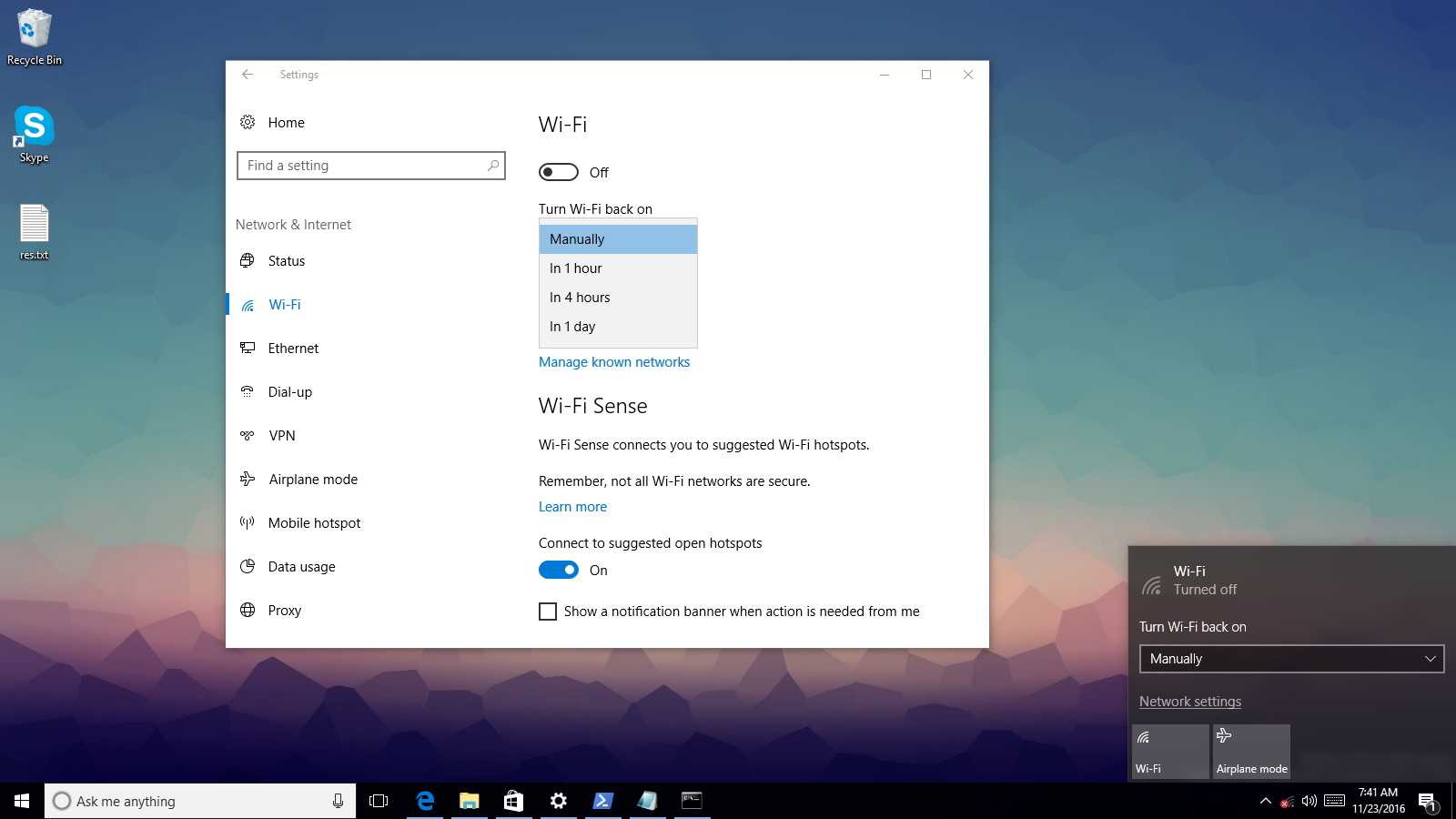
Включение Wi-Fi на ноутбуке с операционной системой Windows может отличаться в зависимости от производителя и модели устройства. Однако, существует универсальная инструкция, которая подходит для большинства ноутбуков:
- Убедитесь, что ваш ноутбук имеет встроенный Wi-Fi адаптер. В большинстве современных ноутбуков он уже встроен, но в некоторых старых моделях может потребоваться внешний Wi-Fi адаптер.
- Проверьте, включен ли физический переключатель Wi-Fi на вашем ноутбуке (если есть). Он может быть расположен на боковой стороне корпуса, либо в виде отдельной клавиши или сочетания клавиш на клавиатуре. Обычно переключатель имеет изображение антенны или Wi-Fi символа.
- Если вы не нашли физического переключателя, попробуйте использовать клавишное сочетание «Fn» + клавиша с изображением антенны или Wi-Fi символа на клавиатуре вашего ноутбука. В большинстве случаев, это сочетание клавиш активирует Wi-Fi.
- Откройте «Центр управления сетями и общим доступом» (для Windows 7) или «Параметры» > «Сеть и Интернет» (для Windows 10). Убедитесь, что включена опция «Автоматически подключаться при обнаружении этой сети» для выбранной Wi-Fi сети.
- Если ваш ноутбук все еще не подключается к Wi-Fi, убедитесь, что драйверы для Wi-Fi адаптера установлены и актуальны. Обновите драйверы, если это необходимо, с официального сайта производителя вашего ноутбука.
- Проверьте наличие конфликтов с антивирусными программами или брандмауэрами. Отключите их временно и попробуйте подключиться к Wi-Fi сети еще раз.
Следуя этой универсальной инструкции, вы сможете включить и настроить Wi-Fi на ноутбуке с операционной системой Windows. Если у вас возникнут проблемы с подключением к Wi-Fi сети, попробуйте следующие решения:
- Перезагрузите ваш ноутбук, чтобы исключить возможные временные проблемы с операционной системой.
- Проверьте настройки BIOS и убедитесь, что Wi-Fi адаптер включен. Если он отключен, включите его и сохраните изменения перед выходом из BIOS.
- Проверьте, правильно ли настроена ваша Wi-Fi сеть. Убедитесь, что вы используете правильный пароль и тип безопасности для подключения к сети.
- Сбросьте настройки сети. В Windows 10 это можно сделать через «Параметры» > «Сеть и Интернет» > «Сбросить сеть«. В случае Windows 7, откройте «Центр управления сетями и общим доступом» и выберите «Управление беспроводными сетями» > «Добавить» > «Создать сеть ad hoc». Затем удалите все сохраненные профили и перезагрузите ноутбук.
Если после выполнения всех рекомендаций Wi-Fi все еще не работает, обратитесь в сервисный центр для диагностики аппаратных проблем или обратитесь к производителю ноутбука за дополнительной поддержкой.
Включение Wi-Fi на ноутбуке с операционной системой Windows не является сложной задачей. Следуйте универсальной инструкции и рекомендациям по устранению возможных проблем, и вы сможете успешно подключиться к Wi-Fi сети.
Windows 7
- Нажмите кнопку «Пуск» в левом нижнем углу экрана.
- Выберите «Панель управления».
- Нажмите на раздел «Сеть и Интернет».
- Перейдите в «Центр управления сетями и общим доступом».
- Выберите «Изменить параметры адаптера» в левой части окна.
- Найдите адаптер Wi-Fi, щелкните правой кнопкой мыши по нему и выберите «Включить».
Windows 10
- Нажмите на значок «Сеть» в системном трее в правом нижнем углу экрана.
- Выберите «Сеть и Интернет».
- Перейдите в раздел «Wi-Fi».
- Переключите ползунок на «Вкл.» для активации Wi-Fi.
Включение Wi-Fi на ноутбуке разных брендов
Обратите внимание на специфические способы включения Wi-Fi для ноутбуков следующих производителей:
Lenovo
На ноутбуках Lenovo часто используется клавиша-сочетание «Fn» + «F5» или специальная кнопка для включения Wi-Fi, расположенная на корпусе устройства. Найдите соответствующую кнопку или сочетание клавиш на вашем ноутбуке и активируйте Wi-Fi.
Asus
На ноутбуках Asus, включение Wi-Fi обычно происходит с помощью клавиш «Fn» + «F2» или отдельной кнопки на корпусе. Если ваш ноутбук имеет одну из этих опций, воспользуйтесь ей для активации Wi-Fi.
HP
Ноутбуки HP обычно имеют отдельную кнопку для Wi-Fi, расположенную в верхней части клавиатуры или на корпусе. Нажмите эту кнопку, чтобы включить Wi-Fi. В некоторых моделях используется клавишное сочетание «Fn» + клавиша с изображением антенны.
Acer
Для включения Wi-Fi на ноутбуках Acer, обычно необходимо нажать клавишное сочетание «Fn» + «F3». В редких случаях, может быть использована отдельная кнопка на корпусе ноутбука.
Sony
В большинстве ноутбуков Sony для активации Wi-Fi используется клавишное сочетание «Fn» + «F12». Однако, некоторые модели могут иметь отдельную кнопку для этой цели.
Honor
На ноутбуках Honor для включения Wi-Fi обычно используется сочетание клавиш «Fn» + клавиша с изображением антенны или Wi-Fi символа. Определите соответствующую клавишу на вашем устройстве и активируйте Wi-Fi.
MSI
Для ноутбуков MSI, активация Wi-Fi часто происходит с помощью клавишного сочетания «Fn» + «F10» или отдельной кнопки, расположенной на корпусе.
DNS
На ноутбуках DNS включение Wi-Fi может быть выполнено через клавишное сочетание «Fn» + клавиша с изображением антенны или Wi-Fi символа. В редких случаях, может быть использована отдельная кнопка на корпусе устройства.
Решение проблем с Wi-Fi на ноутбуке
Если вы не можете включить Wi-Fi на вашем ноутбуке, попробуйте следующие решения:
- Перезагрузите ноутбук. Временные проблемы с операционной системой могут препятствовать работе Wi-Fi.
- Проверьте, не отключен ли адаптер Wi-Fi в настройках BIOS. Если адаптер отключен, включите его и сохраните изменения перед выходом из BIOS.
- Убедитесь, что драйверы Wi-Fi адаптера установлены и актуальны. Если нет, установите или обновите драйверы с официального сайта производителя вашего ноутбука.
- Проверьте наличие аппаратных проблем. Если ваш ноутбук имеет физический переключатель для Wi-Fi, убедитесь, что он находится в положении «Вкл.».
- Отключите сторонние антивирусные программы или брандмауэры временно, так как они могут блокировать работу Wi-Fi.
- Сбросьте настройки сети. В Windows 10 это можно сделать через «Параметры» > «Сеть и Интернет» > «Сбросить сеть». В случае Windows 7, откройте «Центр управления сетями и общим доступом» и выберите «Управление беспроводными сетями» > «Добавить» > «Создать сеть ad hoc». Затем удалите все сохраненные профили и перезагрузите ноутбук.
Если после выполнения всех рекомендаций Wi-Fi все еще не работает, обратитесь в сервисный центр для диагностики аппаратных проблем.
Ответы на частые вопросы
Выводы
Теперь вы знаете, как включить Wi-Fi на ноутбуке различных брендов и операционных систем, а также как решить возможные проблемы. Если ваш ноутбук все еще не подключается к Wi-Fi, рекомендуем обратиться в сервисный центр для дополнительной диагностики и ремонта.