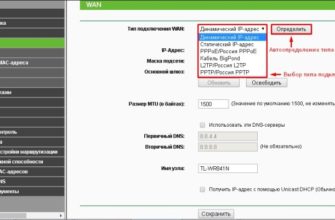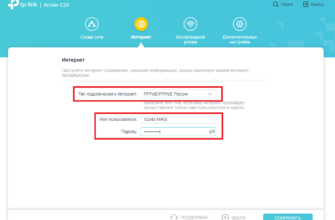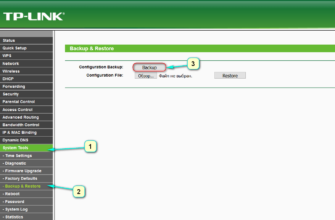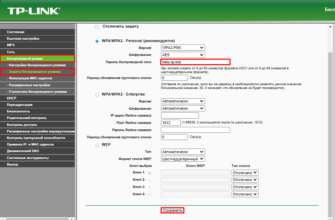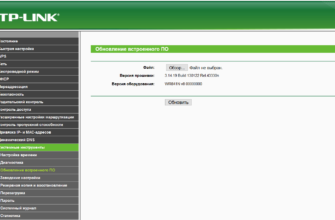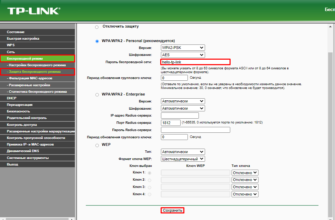Сегодня интернет-соединение является неотъемлемой частью нашей повседневной жизни. Wi-Fi роутер TP-Link — это одно из самых популярных устройств, которое позволяет подключить несколько устройств к интернету одновременно без использования проводов.
Чтобы наслаждаться высокоскоростным интернетом через Wi-Fi роутер TP-Link, необходимо правильно его подключить. Следуя простым шагам, вы сможете настроить роутер самостоятельно:
- Распакуйте роутер и убедитесь, что у вас есть все необходимые компоненты, включая роутер TP-Link, сетевой кабель, а также блок питания.
- Подключите роутер к источнику питания, используя блок питания. Убедитесь, что роутер включен и указывает на это соответствующая индикация, которая обычно светится зеленым цветом.
- Подключите роутер к своему компьютеру или ноутбуку с помощью сетевого кабеля. Вставьте один конец кабеля в порт WAN (иногда он может быть помечен как «Интернет») на задней панели роутера, а другой конец подключите к сетевой карте вашего компьютера.
- Теперь, когда роутер и компьютер соединены, вам необходимо настроить Wi-Fi соединение. Для этого откройте веб-браузер и введите IP-адрес роутера в адресной строке. Обычно IP-адрес TP-Link роутера — это 192.168.0.1 или 192.168.1.1. Нажмите Enter, чтобы открыть страницу настроек роутера.
- Введите имя пользователя и пароль для доступа к настройкам роутера. Обычно по умолчанию имя пользователя и пароль — это «admin» (без кавычек). Если вы их не меняли, оставьте эти поля пустыми и нажмите Войти.
- Вы находитесь в панели управления роутером TP-Link. Здесь вы сможете настроить различные параметры Wi-Fi соединения, такие как SSID (имя сети) и пароль.
Следуйте инструкциям на экране, чтобы настроить Wi-Fi соединение согласно своим требованиям. После завершения настроек сохраните изменения и перезагрузите роутер.
Поздравляю! Вы только что подключили Wi-Fi роутер TP-Link. Теперь вы можете наслаждаться беспроводным интернетом в любой комнате вашего дома или офиса.
- Процесс подключения Wi-Fi роутера TP-Link
- Подключите роутер к питанию
- Подключите роутер к модему
- Подключите компьютер к роутеру
- Включите роутер
- Подключение к Wi-Fi
- Распаковка и проверка комплектации
- Что должно быть в комплекте
- Подключение роутера к питанию и компьютеру
- Подключение роутера к питанию
- Подключение роутера к компьютеру
- Настройка Wi-Fi роутера TP-Link
Процесс подключения Wi-Fi роутера TP-Link
Для подключения Wi-Fi роутера TP-Link следуйте инструкциям ниже:
Подключите роутер к питанию
Вставьте один конец адаптера питания в разъем на задней панели роутера, а другой конец в розетку.
https://ironwin.ru/ - лучшие букмекерские конторы
Гемблинг SEO - гемблинг продвижение
Подключите роутер к модему
С помощью сетевого кабеля подключите один конец к порту «WAN» на задней панели роутера, а другой конец к порту на задней панели модема.
Подключите компьютер к роутеру
С помощью сетевого кабеля подключите один конец к порту Ethernet на задней панели роутера, а другой конец к порту Ethernet на задней панели компьютера.
Включите роутер
Найдите кнопку питания на задней панели роутера и нажмите на нее, чтобы включить роутер.
Подключение к Wi-Fi
Откройте браузер на компьютере и введите IP-адрес роутера (обычно 192.168.0.1 или 192.168.1.1) в адресной строке и нажмите «Ввод». Введите логин и пароль, указанные на задней панели роутера или в документации.
Настройте параметры Wi-Fi сети, включая SSID (имя сети) и пароль. Сохраните изменения и перезагрузите роутер.
Теперь ваш Wi-Fi роутер TP-Link должен быть успешно подключен и готов к использованию.
Распаковка и проверка комплектации
Перед началом процесса подключения Wi-Fi роутера TP-Link, необходимо провести распаковку и проверку комплектации устройства. Внимательно изучите содержимое упаковки и убедитесь, что все компоненты находятся в комплекте.
Что должно быть в комплекте
- Роутер TP-Link. Проверьте наличие роутера согласно модели, которую вы приобрели.
- Сетевой адаптер. Этот компонент позволит вам подключить роутер к источнику питания.
- Ethernet-кабель. Он нужен для соединения роутера с компьютером или модемом.
- Инструкция по эксплуатации. Внимательно прочтите инструкцию перед началом работы с устройством.
Убедитесь, что все компоненты имеют надлежащий вид, без повреждений или пропущенных элементов. Если вы обнаружили какие-либо недостатки или несоответствие комплектации, обратитесь в магазин, где была произведена покупка, чтобы решить проблему.
После успешной проверки комплектации, вы готовы приступить к следующему этапу — подключению роутера TP-Link к сети.
Подключение роутера к питанию и компьютеру
Подключение роутера к питанию
Первым делом, вам необходимо подключить роутер к электропитанию. Для этого найдите кабель питания в комплекте с роутером и вставьте его в разъем на задней панели роутера. Затем подключите другой конец к электрической розетке.
Подключение роутера к компьютеру
Для подключения роутера к компьютеру вам понадобится сетевой кабель. Возьмите один конец сетевого кабеля и вставьте его в LAN-порт роутера. Затем вставьте другой конец кабеля в сетевой порт вашего компьютера.
После того, как роутер подключен к питанию и компьютеру, вы можете переходить к следующим шагам настройки роутера Wi-Fi.
Настройка Wi-Fi роутера TP-Link
Начните процесс настройки Wi-Fi роутера TP-Link, следуя этим простым шагам:
- Подключите роутер к источнику питания и дождитесь, пока индикаторы загорятся.
- Подключите одним из сетевых кабелей порт LAN роутера к порту LAN на вашем компьютере.
- Откройте веб-браузер и введите IP-адрес роутера в адресной строке. Обычно это 192.168.1.1 или 192.168.0.1. Нажмите Enter.
- Введите имя пользователя и пароль. Если вы не изменяли эту информацию ранее, по умолчанию она может быть admin/admin или admin/пустой пароль (оставьте поле пароля пустым).
- После успешного входа вы попадете на главную страницу настроек роутера.
- Настроить Wi-Fi-сеть можно во вкладке Wireless (Беспроводная сеть), которая часто находится в верхней части страницы настроек.
- На странице настроек Wi-Fi вы сможете задать имя сети (SSID), выбрать тип безопасности (например, WPA2-PSK), создать пароль и выбрать канал Wi-Fi.
- После завершения настроек сохраните изменения, перезагрузите роутер и отключите кабель, который соединяет ваш компьютер с роутером.
- Теперь можно подключиться к новой Wi-Fi-сети с использованием выбранного вами имени сети и пароля.
Поздравляю! Вы успешно настроили Wi-Fi роутер TP-Link и готовы пользоваться быстрым и безопасным Интернет-соединением в своем доме.