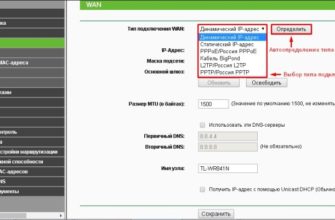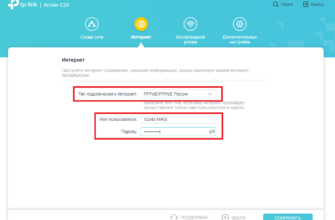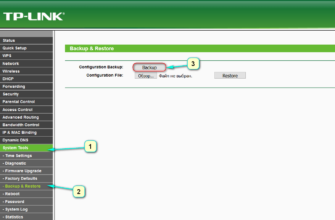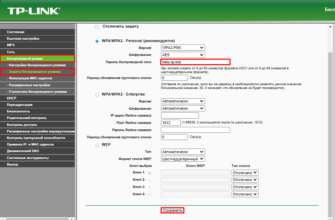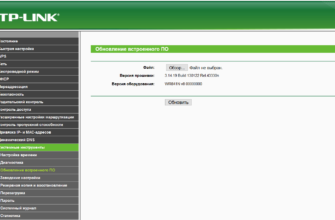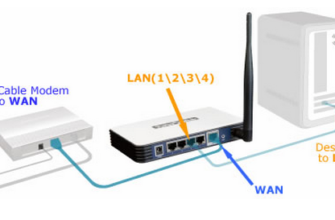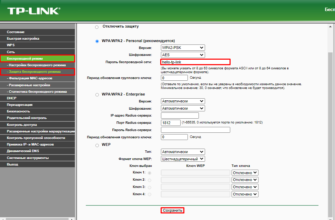TP-Link TL-WR841N — это мощный маршрутизатор, который обеспечивает высокоскоростную передачу данных по сети. Настройка данного роутера может показаться сложной задачей для многих пользователей, но на самом деле процесс настройки достаточно прост и понятен даже для новичков.
Прежде чем приступить к настройке, убедитесь, что ваш роутер правильно подключен. Вставьте кабель Ethernet в разъем WAN на задней панели роутера и подключите другой конец к порту Ethernet вашего модема. Подключите адаптер питания к роутеру и включите его. Когда роутер включится, индикатор POWER начнет мигать.
Далее необходимо подключиться к веб-интерфейсу роутера. Откройте веб-браузер и введите адрес роутера в адресной строке. Обычно адресом является 192.168.0.1 или 192.168.1.1. Введите в адресной строке http://192.168.0.1 и нажмите Enter. Вы должны увидеть окно авторизации.
После успешной авторизации вы попадете на главную страницу веб-интерфейса роутера. Здесь вы найдете все необходимые настройки для подключения вашего роутера к сети Интернет и настройки Wi-Fi сети. Вам может потребоваться ввести пароль доступа к роутеру, если вы ранее его устанавливали.
Настройка доступа к Интернету включает в себя выбор типа соединения (например, PPPoE или динамический IP), ввод логина и пароля от провайдера. Когда все настройки сделаны, сохраните изменения и роутер будет готов к использованию.
https://ironwin.ru/ - лучшие букмекерские конторы
Гемблинг SEO - гемблинг продвижение
Настраивать Wi-Fi сеть на роутере TP-Link TL-WR841N также очень просто. Вам потребуется выбрать имя сети (SSID), установить тип защиты (например, WPA2-PSK) и задать пароль доступа к Wi-Fi сети. Сохраните изменения и ваша беспроводная сеть будет готова к использованию.
- Подключение роутера TP-Link TL-WR841N
- Настройка интернет-соединения
- Настройка Wi-Fi сети
- Как подключить роутер TP-Link TL-WR841N к интернету?
- Настройка интернета на роутере TP-Link TL-WR841N
- Подключение роутера к провайдеру интернета
- Вход в настройки роутера
- Настройка типа подключения к интернету
- Как настроить интернет на роутере TP-Link TL-WR841N?
- Подключение к роутеру
- Вход в панель управления роутером
- Настройка подключения к Интернету
- Настройка Wi-Fi на роутере TP-Link TL-WR841N
- Вход в настройки роутера
- Авторизация в настройках
- Настройка беспроводной сети
- Применение настроек
Подключение роутера TP-Link TL-WR841N
Для начала подключите роутер TP-Link TL-WR841N к источнику питания, используя блок питания, который идет в комплекте.
Далее, возьмите сетевой кабель и подключите его к одному из портов LAN на задней панели роутера и к порту Ethernet на вашем компьютере.
После подключения кабеля, убедитесь, что на роутере загорелся индикатор питания.
Настройка интернет-соединения
Для настройки интернет-соединения откройте ваш веб-браузер и введите адрес 192.168.0.1 в адресной строке. Вас перенаправит на страницу настройки роутера.
На странице авторизации введите логин и пароль администратора. Если вы не меняли эти данные, введите admin в оба поля.
После успешной авторизации, найдите раздел «Quick Setup» или «Быстрая настройка». Нажмите на кнопку «Next» или «Далее», чтобы перейти к следующему шагу.
Настройка Wi-Fi сети
В разделе «Wi-Fi Settings» или «Настройка Wi-Fi», установите имя сети (SSID) в поле «Wireless Network Name (SSID)» и пароль в поле «Wireless Password». Убедитесь, что включен параметр «Enable Wireless», чтобы активировать Wi-Fi.
После внесения всех необходимых настроек, нажмите на кнопку «Save» или «Сохранить», чтобы сохранить изменения.
Роутер TP-Link TL-WR841N готов к использованию. Теперь вы можете подключиться к Wi-Fi сети с использованием заданного имени и пароля.
Как подключить роутер TP-Link TL-WR841N к интернету?
Для подключения роутера TP-Link TL-WR841N к интернету, выполните следующие шаги:
- Подключите кабель от вашего провайдера к порту «WAN» на задней панели роутера.
- Подключите Ethernet-кабель от вашего компьютера к одному из портов Ethernet на задней панели роутера.
- Включите роутер и компьютер.
- Откройте веб-браузер и введите адрес «192.168.0.1» в адресной строке.
- Введите имя пользователя и пароль по умолчанию (admin) для входа в панель управления роутера.
- Настройте тип подключения к интернету в зависимости от вашего провайдера:
- Если у вас динамический IP-адрес, выберите «Динамический IP» и нажмите «Сохранить».
- Если у вас статический IP-адрес, выберите «Статический IP» и введите предоставленные вам данные от провайдера (IP-адрес, маску подсети, шлюз по умолчанию и DNS-серверы), затем нажмите «Сохранить».
- Если ваш провайдер использует PPPoE-подключение, выберите «PPPoE» и введите ваше имя пользователя и пароль от провайдера, затем нажмите «Сохранить».
- Проверьте подключение, перезагрузив роутер и компьютер, а затем откройте веб-браузер, чтобы убедиться, что вы подключены к интернету.
Теперь ваш роутер TP-Link TL-WR841N подключен к интернету и готов к использованию.
Настройка интернета на роутере TP-Link TL-WR841N
Подключение роутера к провайдеру интернета
Перед тем как настраивать интернет, убедитесь, что роутер подключен к провайдеру интернета с помощью кабеля, предоставленного провайдером. Проверьте, что кабель правильно вставлен в порт WAN на роутере.
Вход в настройки роутера
Откройте браузер и введите в адресной строке IP-адрес роутера (по умолчанию 192.168.0.1). В появившемся окне авторизации введите логин и пароль администратора (по умолчанию admin/admin).
Важно: Если вы изменили логин и/или пароль, введите свои данные.
Настройка типа подключения к интернету
В меню роутера найдите раздел «Network» или «Настройка соединения» и выберите нужный вам тип подключения к интернету. В зависимости от провайдера, это может быть PPPoE, динамический IP или статический IP.
Введите необходимые данные, предоставленные провайдером (логин и пароль для PPPoE, либо IP-адреса для статического подключения).
После ввода данных сохраните изменения.
После завершения настройки подключения к интернету, роутер должен успешно подключиться и вы сможете пользоваться интернетом через Wi-Fi или подключенные кабельные устройства.
Как настроить интернет на роутере TP-Link TL-WR841N?
Подключение к роутеру
Сначала подключите компьютер к роутеру TP-Link TL-WR841N с помощью Ethernet-кабеля. Вставьте один конец кабеля в разъем WAN роутера, а другой — в Ethernet-порт вашего компьютера.
Вход в панель управления роутером
Откройте веб-браузер и введите адрес 192.168.1.1 в адресной строке. Нажмите клавишу Ввод.
В открывшемся окне введите логин и пароль администратора роутера. Если вы не изменяли его ранее, введите «admin» в оба поля. Затем нажмите кнопку «Вход».
Настройка подключения к Интернету
Перейдите в раздел «Настройки сети» или «Настройки Internet». Выберите тип подключения: «Динамический IP», «Статический IP» или «PPPoE».
Если ваш провайдер Интернета предоставляет вам IP-адрес автоматически, выберите «Динамический IP».
Если у вас статический IP-адрес, выберите «Статический IP» и введите предоставленные провайдером настройки, такие как IP-адрес, шлюз по умолчанию и DNS-серверы.
Если у вас подключение по протоколу PPPoE, выберите соответствующую опцию и введите ваше имя пользователя и пароль, предоставленные провайдером.
После ввода всех необходимых настроек нажмите кнопку «Сохранить» или «Применить». Роутер перезагрузится.
Теперь ваш роутер TP-Link TL-WR841N должен быть настроен на подключение к Интернету. Вы можете проверить подключение, открыв веб-браузер и попробовав зайти на любой веб-сайт.
Успешная настройка интернета позволит вам распределить его через Wi-Fi, а также подключить дополнительные устройства к роутеру по Ethernet.
Примечание: В случае возникновения проблем с подключением к Интернету, обратитесь к документации вашего провайдера или свяжитесь с его технической поддержкой.
Настройка Wi-Fi на роутере TP-Link TL-WR841N
Для обеспечения беспроводного интернет-соединения вам необходимо настроить Wi-Fi на роутере TP-Link TL-WR841N.
Вход в настройки роутера
Для начала откройте веб-браузер и введите в адресной строке IP-адрес роутера, который обычно равен 192.168.0.1. Нажмите Enter.
Авторизация в настройках
Введите имя пользователя и пароль для входа в настройки роутера. Если вы не меняли данные для входа, они должны быть admin в качестве имени пользователя и admin в качестве пароля.
Настройка беспроводной сети
В меню настроек роутера найдите раздел «Wireless» или «Беспроводная сеть».
При необходимости включите беспроводную сеть, поставив галочку в соответствующем поле.
Дайте своей беспроводной сети имя (SSID), которое будет отображаться при поиске доступных сетей Wi-Fi.
Выберите желаемый режим работы беспроводной сети (например, 2.4 ГГц или 5 ГГц) и настройте канал беспроводной связи.
Установите шифрование для защиты вашей беспроводной сети с помощью WPA2-PSK или другого протокола шифрования. Введите пароль для доступа к беспроводной сети.
Применение настроек
После всех настроек нажмите кнопку «Сохранить» или «Применить», чтобы применить изменения.
После применения настроек ваш роутер TP-Link TL-WR841N будет создавать беспроводную сеть Wi-Fi с указанными параметрами, и вы сможете подключаться к ней со своего устройства, используя указанный пароль.