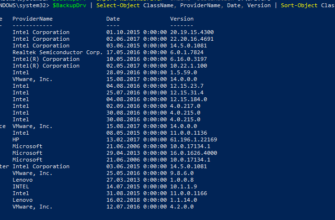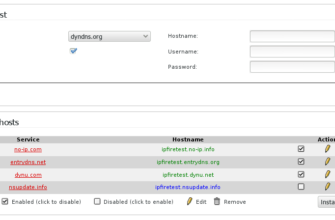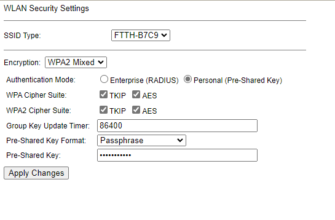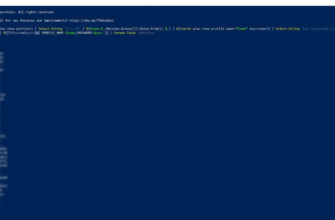Если вы являетесь пользователем Windows 11, то вы, вероятно, столкнулись с проблемой «Ошибка DNS-сервер не отвечает». Эта проблема может повлиять на работу операционной системы и привести к тому, что вы не сможете подключиться к Интернету.
В этой статье мы рассмотрим возможные причины проблемы «Ошибка DNS-сервер не отвечает» и предоставим шаги по ее устранению.
Что такое DNS-сервер?

DNS-сервер — это сервер, который переводит доменные имена в IP-адреса. Когда вы вводите URL-адрес в браузер, браузер отправляет запрос на DNS-сервер, чтобы получить IP-адрес, связанный с этим URL-адресом. Затем браузер использует этот IP-адрес, чтобы подключиться к сайту.
Почему возникает ошибка DNS-сервер не отвечает?
Существует несколько причин, по которым может возникнуть ошибка DNS-сервер не отвечает. Некоторые из них включают:
- Проблемы с DNS-сервером: DNS-сервер может быть недоступен или не отвечать из-за различных причин.
- Проблемы с интернет-подключением: проблемы с интернет-подключением, такие как низкая скорость интернета или отсутствие подключения, могут привести к ошибке DNS-сервер не отвечает.
- Проблемы с настройками DNS-сервера: неправильно настроенный DNS-сервер может привести к ошибке DNS-сервер не отвечает.
Как устранить ошибку DNS-сервер не отвечает?
Следуйте этим шагам, чтобы устранить ошибку DNS-сервер не отвечает в Windows 11:
Шаг 1: Перезагрузите роутер и компьютер
Перезагрузка роутера и компьютера может помочь устранить ошибку DNS-сервер не отвечает. Выполните следующие действия:
- Отключите роутер и компьютер.
- Подождите несколько минут.
- Включите роутер и компьютер.
Шаг 2: Измените DNS-сервер
Изменение DNS-сервера может помочь устранить ошибку DNS-сервер не отвечает. Выполните следующие действия:
- Нажмите на клавиатуре сочетание клавиш «Win + R».
- Введите «ncpa.cpl» и нажмите «Enter».
- Найдите ваше подключение к Интернету и нажмите правой кнопкой мыши по нему.
- Выберите «Свойства».
- Выберите «Протокол версии 4 (TCP/IPv4)» и нажмите «Свойства».
- Выберите «Использовать следующие DNS-серверы:».
- Введите адреса DNS-серверов, которые вы хотите использовать.
- Нажмите «ОК».
Шаг 3: Отключите временно антивирусное ПО
Временное отключение антивирусного ПО может помочь устранить ошибку DNS-сервер не отвечает. Выполните следующие действия:
- Откройте антивирусное ПО.
- Найдите опцию «Защита» или «Настройки».
- Найдите опцию «Временно отключить защиту» и выберите ее.
- Выберите время, на которое вы хотите отключить антивирусное ПО.
- Нажмите «ОК».
Как предотвратить ошибку DNS-сервер не отвечает в будущем?
Следующие рекомендации помогут предотвратить ошибку DNS-сервер не отвечает в будущем:
- Используйте надежный DNS-сервер.
- Регулярно обновляйте и обслуживайте свой компьютер.
- Используйте надежное антивирусное ПО.
Заключение
Ошибка DNS-сервер не отвечает может привести к проблемам при подключении к Интернету в Windows 11. Однако, мы надеемся, что эта статья помогла вам понять причины этой ошибки и предоставила вам шаги по ее устранению. Не забывайте регулярно обслуживать свой компьютер и использовать надежное антивирусное ПО для предотвращения будущих проблем.