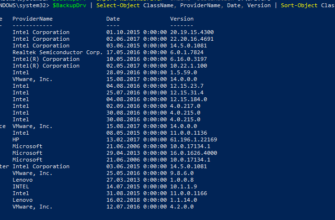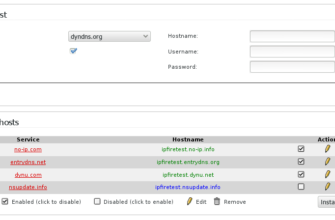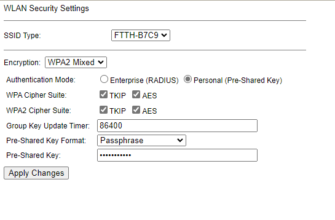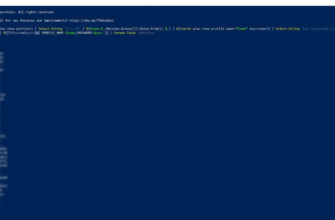Определение принтера может стать сложной задачей для пользователей Windows 11 из-за различных причин, таких как неправильная настройка, проблемы с драйверами или совместимостью. В данной статье мы рассмотрим основные решения проблем с определением принтера в Windows 11, чтобы обеспечить бесперебойную работу вашего устройства.
- Общие решения проблем с определением принтера в Windows 11
- Проверка подключения и питания принтера
- Перезагрузка компьютера и принтера
- Обновление драйверов принтера
- Установка последних обновлений Windows 11
- Решение проблем с определением сетевого принтера
- Проверка настроек сети
- Проверка настроек общего доступа к принтеру
- Ручное добавление сетевого принтера
- Решение проблем с определением USB-принтера
- Проверка подключения USB
- Удаление и повторное подключение принтера
- Решение проблем с определением Canon, HP LaserJet и старых принтеров
- Проверка совместимости драйверов
- Использование совместимости режима драйвера
- Решение проблем с определением старого принтера
- Ответы на вопросы
- Заключение
Общие решения проблем с определением принтера в Windows 11

Проверка подключения и питания принтера
Убедитесь, что принтер правильно подключен к источнику питания и к компьютеру. Если принтер подключен к сетевому разъему, убедитесь, что сеть работает надлежащим образом.
Перезагрузка компьютера и принтера
Выключите принтер и компьютер, подождите несколько минут, а затем снова включите оба устройства. Это может помочь устранить временные проблемы с подключением.
Обновление драйверов принтера
- Откройте «Диспетчер устройств» и найдите ваш принтер в разделе «Принтеры«.
- Щелкните правой кнопкой мыши на принтере и выберите «Обновить драйвер«.
- Следуйте инструкциям на экране для обновления драйвера.
Установка последних обновлений Windows 11
- Откройте «Параметры» и перейдите в раздел «Обновление и безопасность«.
- Нажмите на «Проверить наличие обновлений» и установите все доступные обновления.
Решение проблем с определением сетевого принтера

Проверка настроек сети
Убедитесь, что ваш компьютер и принтер находятся в одной сети. Если принтер подключен к Wi-Fi, проверьте настройки Wi-Fi и убедитесь, что оба устройства подключены к одной сети.
Проверка настроек общего доступа к принтеру
- Откройте «Параметры» и перейдите в раздел «Устройства«.
- Нажмите на «Принтеры и сканеры» и найдите ваш принтер.
- Щелкните правой кнопкой мыши на принтере и выберите «Свойства принтера».
- Перейдите на вкладку «Общий доступ» и убедитесь, что включен параметр «Общий доступ к этому принтеру«.
Ручное добавление сетевого принтера
- Откройте «Параметры» и перейдите в раздел «Устройства«.
- Нажмите на «Принтеры и сканеры» и выберите «Добавить принтер или сканер«.
- Если ваш принтер не найден автоматически, нажмите на «Принтер не указан» и введите IP-адрес или имя принтера для ручного добавления.
Решение проблем с определением USB-принтера

Проверка подключения USB
Убедитесь, что принтер правильно подключен к USB-порту компьютера и что порт работает надлежащим образом. Вы можете попробовать подключить принтер к другому USB-порту или использовать другой USB-кабель.
Удаление и повторное подключение принтера
- Откройте «Параметры» и перейдите в раздел «Устройства«.
- Нажмите на «Принтеры и сканеры» и найдите ваш принтер.
- Щелкните правой кнопкой мыши на принтере и выберите «Удалить устройство«.
- Отключите принтер от компьютера и подождите несколько секунд.
- Подключите принтер снова и дайте Windows 11 возможность автоматически установить драйверы.
Решение проблем с определением Canon, HP LaserJet и старых принтеров

Проверка совместимости драйверов
Убедитесь, что драйверы вашего принтера совместимы с Windows 11. Для этого посетите официальный сайт производителя и найдите последние драйверы, подходящие для вашей модели принтера и операционной системы.
Использование совместимости режима драйвера
Если драйверы вашего принтера не обновляются для Windows 11, вы можете попробовать использовать режим совместимости, чтобы установить драйверы предыдущей версии Windows:
- Загрузите драйверы для предыдущей версии Windows с сайта производителя.
- Щелкните правой кнопкой мыши на установочном файле драйвера и выберите «Свойства«.
- Перейдите на вкладку «Совместимость» и выберите «Запустить эту программу в режиме совместимости для«.
- Выберите подходящую версию Windows и нажмите «ОК«.
- Запустите установочный файл и следуйте инструкциям на экране для установки драйвера.
Решение проблем с определением старого принтера
Если ваш старый принтер не определяется в Windows 11, вы можете попробовать следующие решения:
- Установите дополнительное ПО или утилиты, которые могут потребоваться для работы вашего принтера. Эти инструменты могут быть доступны на сайте производителя.
- Подключите принтер через принт-сервер, который может обеспечить совместимость между вашим старым принтером и новой операционной системой.
- Используйте адаптер или преобразователь интерфейса, если старый принтер имеет устаревший тип подключения, например, параллельный порт.
Ответы на вопросы
Заключение
Решение проблем с определением принтера в Windows 11 может потребовать проверки подключения, обновления драйверов, настройки сети или решения проблем с совместимостью. Надеемся, что эти рекомендации помогут вам устранить проблемы с вашим принтером и обеспечить его надлежащую работу. Если проблема не устранена, обратитесь к производителю принтера или к специалистам по технической поддержке за дополнительной помощью.