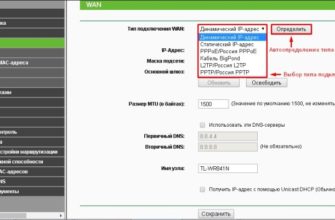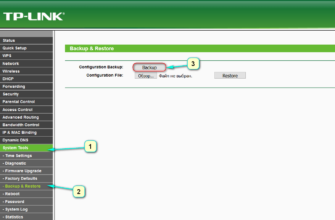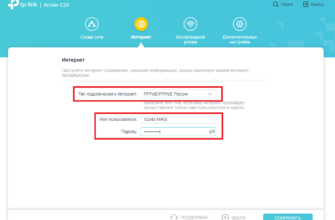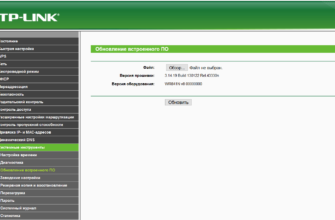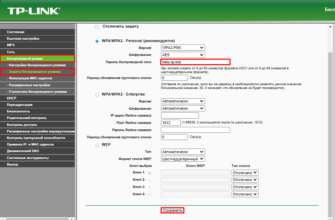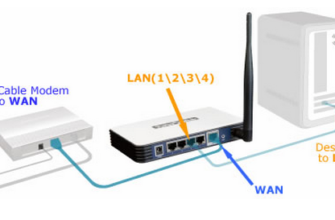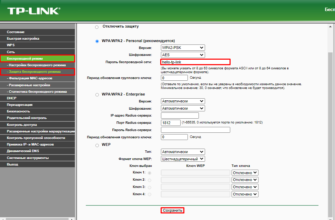WiFi-роутер Tp-link TL-WR841N — один из самых популярных и надежных роутеров на рынке. Если у вас есть этот роутер и вы хотите сменить пароль для беспроводного интернета, то вы находитесь в правильном месте.
Замена пароля для беспроводного подключения к WiFi-роутеру может служить важной мерой для повышения безопасности вашей сети. Новый пароль поможет защитить сеть от нежелательных подключений и предотвратить несанкционированный доступ к вашим данным.
Чтобы изменить пароль на роутере Tp-link TL-WR841N, вам понадобится компьютер или мобильное устройство, подключенное к сети роутера. Вам также потребуется знать текущий пароль для доступа к настройкам роутера. Если вы не знаете текущий пароль, вам придется сбросить настройки роутера и восстановить их по умолчанию.
Чтобы изменить пароль, выполните следующие шаги:
- Откройте веб-браузер и введите в адресную строку IP-адрес роутера (например, 192.168.0.1) и нажмите Enter.
- Вам будет предложено ввести имя пользователя и пароль для доступа к настройкам роутера. Введите соответствующую информацию и нажмите Войти.
- В меню настроек роутера найдите раздел «Настройки безопасности» или «Настройки Wi-Fi».
- Найдите опцию, отвечающую за пароль беспроводной сети (например, «Сменить пароль Wi-Fi» или «Wireless Password»).
- Введите новый пароль в поле, предназначенное для этого.
- Сохраните изменения, нажав кнопку «Сохранить» или «Применить».
После этого ваш роутер Tp-link TL-WR841N будет использовать новый пароль для беспроводного подключения. Убедитесь, что вы запомнили новый пароль, чтобы впоследствии не иметь проблем с доступом к сети.
Как сменить пароль на Wi-Fi роутере Tp-link TL-WR841N?
Войдите в интерфейс роутера
Для начала вам необходимо открыть веб-браузер на компьютере, подключенном к Wi-Fi роутеру Tp-link TL-WR841N. Затем в адресной строке введите IP-адрес роутера (по умолчанию 192.168.0.1) и нажмите Enter.
Появится страница авторизации, где вам нужно будет ввести имя пользователя и пароль. По умолчанию имя пользователя и пароль — admin. Если вы ранее изменяли данные авторизации, введите соответствующие значения.
Настройка пароля
После успешной авторизации вы попадете в интерфейс роутера. В верхнем меню выберите раздел «Настройки безопасности» или «Wireless Security».
Настройте следующие параметры:
| Параметр | Значение |
|---|---|
| Шифрование | Выберите предпочтительный тип шифрования (например, WPA2-PSK) |
| Пароль | Введите новый пароль для Wi-Fi сети |
| Применить | Нажмите кнопку «Применить» или «Save» для сохранения изменений |
Подключение к Wi-Fi с новым паролем
После сохранения изменений, ваш Wi-Fi роутер Tp-link TL-WR841N будет использовать новый пароль. Теперь вы можете подключиться к Wi-Fi сети с использованием нового пароля.
Убедитесь, что вы запомнили новый пароль, чтобы иметь доступ к Wi-Fi сети в будущем. Также рекомендуется изменять пароль периодически для обеспечения безопасности сети.
Шаг 1. Вход в настройки роутера
Перед тем, как начать процедуру смены пароля на Wi-Fi роутере Tp-link TL-WR841N, необходимо выполнить вход в его настройки. Для этого:
- Установите соединение с роутером через провод или беспроводной способ.
- Откройте веб-браузер и введите адрес роутера в адресной строке (по умолчанию — 192.168.0.1 или 192.168.1.1).
- Нажмите клавишу Enter и откроется страница входа в настройки роутера.
- Введите логин и пароль для входа (по умолчанию — admin/admin).
- Нажмите кнопку «Войти» или «OK».
Если вы успешно вошли в настройки роутера, вы увидите главное меню, где будет возможность изменить пароль и другие настройки.
Шаг 2. Настройка нового пароля
После успешной авторизации в панели управления роутера, перейдите в раздел «Настройки сети» или «Wireless Settings».
В этом разделе вы сможете изменить пароль для вашей беспроводной сети Wi-Fi. Обратите внимание, что пароль должен состоять из латинских символов и цифр и иметь длину от 8 до 63 символов.
Чтобы изменить пароль, найдите поле «Wireless Password» или «Wi-Fi Password» и введите новый пароль в соответствующее поле.
После ввода нового пароля, не забудьте сохранить изменения, нажав кнопку «Сохранить» или «Apply».
Чтобы убедиться, что пароль был успешно изменен, вы можете отключить и снова подключиться к вашей беспроводной сети с использованием нового пароля. Если подключение прошло успешно, значит новый пароль был сохранен правильно.
Шаг 3. Сохранение новых настроек
После того, как вы внесли все необходимые изменения в настройки Wi-Fi роутера Tp-link TL-WR841N, необходимо сохранить новые настройки.
Для этого выполните следующие шаги:
- Убедитесь, что все изменения, которые вы хотите внести, были правильно настроены.
- Нажмите кнопку «Сохранить» или «Применить», которая находится внизу страницы настроек.
Роутер Tp-link TL-WR841N перезагрузится и применит новые настройки. Подождите несколько секунд, пока роутер перезагрузится и применит новые настройки.
После успешного сохранения новых настроек, ваш Wi-Fi роутер Tp-link TL-WR841N будет использовать новый пароль для доступа к сети.