WPS на роутере — это специализированная функция быстрого подключения к роутеру любого устройства, без пароля и логина. Нажатие кнопки синхронизирует процесс добавления и упрощает настройку рядовому пользователю. В этом материале, разберемся, как пользоваться WPS на роутере.

- Назначение функции WPS (QSS) на Wi-Fi роутере
- Для чего нужна кнопка WPS на роутере и как ей пользоваться?
- Как включить WPS на роутере?
- Как быстро подключиться к Wi-Fi роутеру без ввода пароля по WPS (QSS) технологии?
- Подключаем к Wi-Fi компьютер (ноутбук) на Windows 7, 8, 10 по WPS
- Быстрое беспроводное подключение по WPS смартфонов и планшетов на ОС Android: принцип настройки
- Подключение Android устройств через WPS
- Что же касается Apple
- Алгоритм входа в веб-конфигуратор для настройки WPS на роутере TP-LINK
- Управление WPS (QSS) на роутерах ASUS
- Быстрая настройка Wi-Fi WPS на роутерах ZyXEL Keenetic
- Технология Wi-Fi Protected Setup на роутерах D-LINK
- Выводы об актуальности WPS/QSS в современных устройствах
Назначение функции WPS (QSS) на Wi-Fi роутере
Немногим известно о существовании функции защищенной установки — WPS (Wi-Fi Protected Setup) на современных маршрутизаторах. Эта функция используется в роутерах с 2007 года и уже стала неотъемлемой частью этих устройств.
Основная задача WPS – облегчить и ускорить подключение к Wi-Fi разных гаджетов пользователя, не вводя пароль от сети. Это весьма удобно, если требуется воспользоваться беспроводным соединением, но рядом нет ПК или сетевого шнура, чтобы подключиться. В таком случае функция WPS после активации позволяет роутеру и конкретному устройству обмениваться данными и установить соединение друг с другом, однако это единоразовое подключение, для которого формируются новые настройки. При необходимости воспользоваться сетью от роутера повторно, нужно снова активировать функцию WPS, после чего устройства будут сопряжено с маршрутизатором под новыми настройками и параметрами безопасности.
Обычно Wi-Fi Protected Setup активируется при помощи специальной клавиши на корпусе роутера и, если нужно, в настройках маршрутизатора. Если же такая кнопка не предусмотрена производителем на конкретной модели роутера, то включить WPS можно только через настройки.
https://ironwin.ru/ - лучшие букмекерские конторы
Гемблинг SEO - гемблинг продвижение
Для чего нужна кнопка WPS на роутере и как ей пользоваться?
Клавиша Wi-Fi Protected Setup обычно имеет либо буквенное обозначение (WPS или QSS), либо отмечена круговыми стрелками.

В новых моделях такая клавиша предусмотрена практически на всех роутерах. Однако довольно часто в одной кнопке производители совмещают две функции:
- WPS
- сброс настроек.
Особенно популярен такой прием на разных моделях роутеров от TP-LINK. При этом запускаются эти функции по-разному. Для активации Wi-Fi Protected Setup нажатие на кнопку должно быть быстрым, а для восстановление заводских настроек клавишу нужно удерживать несколько секунд (обычно 5 секунд или дольше).

Новые модели маршрутизаторов от фирмы ZyXel также оснащены кнопкой активации режима WPS, но обозначена она менее привычно:
Чтобы определить, как же обозначается клавиша WPS на определенной модели маршрутизатора, следует в первую очередь внимательно ознакомиться с руководством по эксплуатации устройства. Кроме того, эту функцию можно настроить через веб-конфигуратор устройства. В настройках нужно найти соответствующий раздел на панели управления и активировать WPS.
Как включить WPS на роутере?

Для активации технологии WPS (Wi-Fi Protected Setup) нужно нажать кнопку на кожухе роутера. В некоторых случаях, например на роутерах от ASUS, кнопку придется удержать в течение 1 секунды. Если технология WPS успешно активирована, на дисплее маршрутизатора будет мерцать соответствующий световой индикатор:
- если роутер от фирмы ASUS, то будет мигать индикатор питания;
- в других маршрутизаторах мерцает специальный значок в виде замка.
Обычно мерцание индикаторов непродолжительное, активное только в момент запуска функции. Спустя некоторое время мерцание прекращается. Каждое отдельное нажатие на кнопку WPS активирует функцию заново.
Как быстро подключиться к Wi-Fi роутеру без ввода пароля по WPS (QSS) технологии?
Наличие кнопки для активации WPS / QSS-технологии на самом роутере и на подключаемом гаджете (кнопки или функции в панели управления) значительно упрощает процесс подключения разных устройств к маршрутизатору: достаточно нажать клавишу на роутере и включить функцию на втором устройстве, как они будут автоматически сопряжены. Однако существуют еще варианты подключения к беспроводной сети с применением технологии WPS без ввода пароля:
- Если к Wi-Fi маршрутизатору нужно подключить устройства, у которых нет клавиши активации QSS, например, планшет или ноутбук, то достаточно нажать эту клавишу на маршрутизаторе, после чего соединение с нужным устройством произойдет автоматически. Если дело касается смартфона, то нужно дополнительно активировать WPS-соединение в настройках Wi-Fi сети мобильного устройства.
- Несколько более время затратный способ подключения — через настройки маршрутизатора. Он используется в случаях, когда на кожухе устройства нет выделенной кнопки для активации WPS.
- Возможен еще один вариант соединения с беспроводной сетью, посредством ввода заданного 8-значного PIN-кода. Для этого в настройках технологии Wi-Fi Protected Setup указывается уникальный PIN-код, которой применяется для подключения других гаджетов к сети.
Важно! Прежде чем пытаться подключиться к WI-Fi сети указанными способами, необходимо предварительно убедиться, что функция WPS включена на роутере. Обычно она активна по умолчанию, однако на некоторых ее нужно включать. Поэтому, чтобы впоследствии избежать возможных проблем с отсутствием соединения, стоит заранее все проверить.
Подключаем к Wi-Fi компьютер (ноутбук) на Windows 7, 8, 10 по WPS
Многие пользователи предпочитают подключать ПК или ноутбуки к интернету через Wi-Fi. Это удобный способ, позволяющий избегать лишних проводов в рабочем пространстве. Версия операционной системы, как правило, на процесс подключения никак не влияет. Соединение ПК или ноутбука с Wi-Fi сетью по QSS осуществляется в следующем порядке:
- В перечне доступных для подключения беспроводных соединений найти нужное и подключиться к нему.
- В появившемся окне ввода ключа безопасности сети, чуть ниже графы для записи пароля, должна появиться приписка «…подключиться, нажав кнопку на маршрутизаторе». Это сообщение может показаться не сразу, а спустя несколько секунд, поэтому следует немного подождать.
- По приписке нужно щелкнуть левой клавишей компьютерной мышки и после этого в течение 1-2 минут нужно нажать на кнопку Wi-Fi Protected Setup на кожухе маршрутизатора, к которому устанавливается подключение. После этого компьютер установит соединение с беспроводной сетью, не запрашивая пароль.
- Если Интернет-соединение на роутере настроено, то после подключения ПК к сети, интернет на компьютере будет доступен к использованию. При этом на самом маршрутизаторе ничего выключать не нужно.
В случае подключения компьютера к роутеру с технологией WPS QSS, например от компании TP-LINK, для успешного сопряжения устройств, на ПК должно быть установлено фирменное ПО адаптера, выпускаемое обычно на установочном диске, идущем в комплекте при покупке.
Кроме того, можно скачать ПО с официального сайта фирмы-производителя. Только после установки программного обеспечения и драйверов (при необходимости) можно подключаться к определенной беспроводной сети, действуя по аналогии с предыдущим примером. Если все выполнено верно, то сопряжение адаптера и компьютера будет успешным.
Быстрое беспроводное подключение по WPS смартфонов и планшетов на ОС Android: принцип настройки
Кроме компьютеров, смартфоны и планшеты также можно подключать к Wi-Fi сети, используя технологию QSS. Это очень упрощает жизнь, ведь не на каждом гаджете клавиатура удобна для ввода паролей, но при этом эти устройства активно используются для выхода в интернет.
Общий порядок действий следующий: если для подключения к Wi-Fi роутеру с наличием функции Wi-Fi Protected Setup используется мобильное устройство на Android системе, предварительно требуется включить эту технологию в настройках гаджета. Для этого в расширенных настройках смартфона или планшета зайти в настройки Wi-Fi и выбрать WPS-соединение. После этого на самом роутере нужно нажать кнопку QSS. Сопряжение устройств произойдет автоматически.
В зависимости от модели гаджета сами настройки могут немного отличаться в названиях и разделах, но порядок будет оставаться таким. Обычно том же разделе можно выбрать и ввод PIN-кода для WPS-соединения.
Таким образом могут быть подключены и бытовые приборы со встроенным модулем Wi-Fi. Например, в телевизорах Philips (с системой Android TV) можно использовать эту функцию.
Подключение Android устройств через WPS
Начиная с Android 10 технология WPS больше в устройствах не используется. Она заменена более современной, технологичной и удобной функцией Wi-Fi Easy Connect. Эта технология представляет собой метод обнаружения соединения без дополнительного нажатия кнопок на Wi-Fi роутерах. Для подключения нужен еще один гаджет, работающий на Android, с уже выполненным подключением к определенной Wi-Fi сети. На этом устройстве создается QR-код и его сканируют вторым устройством, который нужно подключить к сети.
Что же касается Apple
Считается, что в продукции на операционной системе iOS технология QSS отсутствует, но тем не менее установить подключение без пароля можно следующим образом:
- Нажать кнопку WPS на роутере
- Начать поиск Wi-Fi сети на устройстве Apple
- Когда устройство начинает запрашивать пароль, снова нажать клавишу этой технологии на роутере.
Как быстро и просто включить, отключить и настроить WPS (на некоторых устройствах — QSS) на любом современном роутере: основные функции
Обычно на роутерах современных производителей технология WPS изначально активирована (за редким исключением). Настройки Wi-Fi Protected Setup как таковой в маршрутизаторах нет, только активация и деактивация, установка PIN-кода и его замена. Ниже рассмотрены примеры включения функции QSS для роутеров разных фирм.
Алгоритм входа в веб-конфигуратор для настройки WPS на роутере TP-LINK
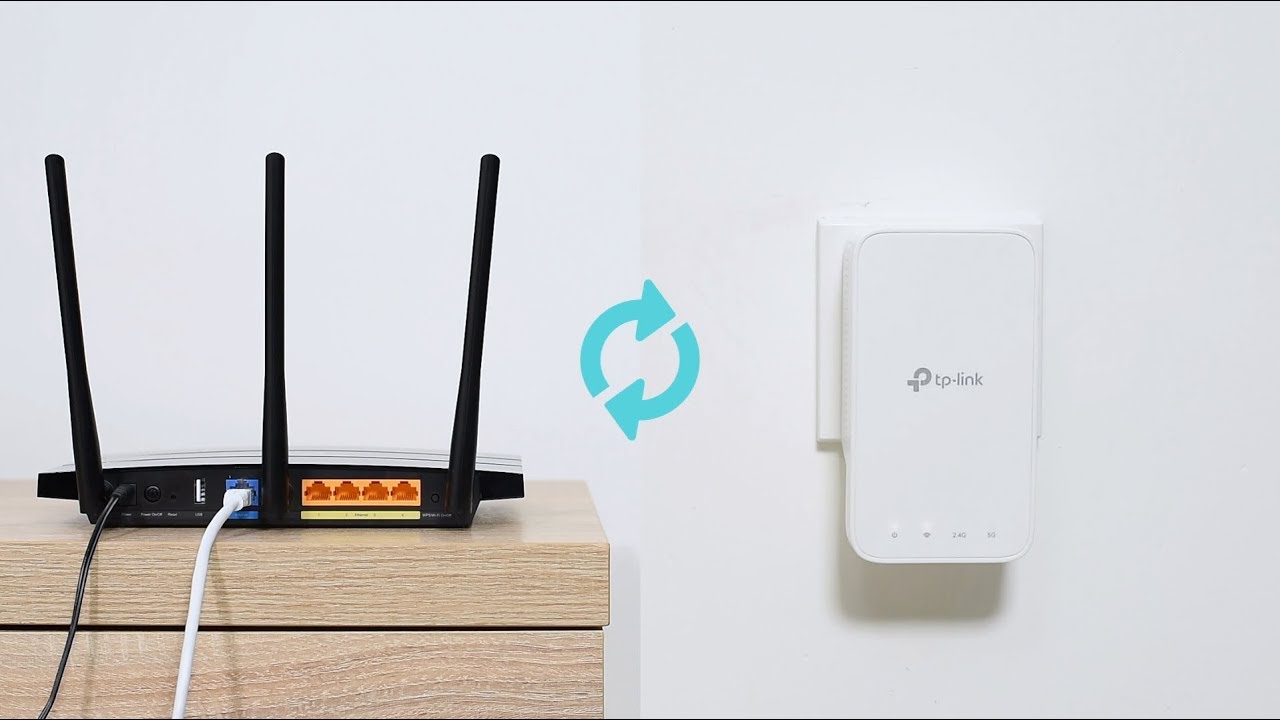
Если на роутере TP Link отсутствует кнопка активации WPS QSS, либо если требуется PIN-код устройства, придется зайти в настройки роутера. Для этого:
- Подключить Wi-Fi роутер, например, к ПК.
- Открыть предпочитаемый веб-обозреватель.
- В адресную строку ввести набор цифр IP-адреса роутера.
- В новом окне ввода логина и пароле ввести данные (обычно указаны на дне устройства).
- В окне настроек на панели управления в зависимости от версии прошивки роутера найти раздел «WPS» или «Wireless» — «WPS».
- Внести нужные изменения и сохранить.
Управление WPS (QSS) на роутерах ASUS

Для управления настройками маршрутизаторов бренда ASUS, в том числе современной функцией WPS/QSS, нужно:
- В привычном веб-обозревателе при включенном маршрутизаторе открыть веб-конфигуратор устройства, используя информацию с наклейки на дне его корпуса.
- Традиционно логин и пароль для входа одинаковые: слово «admin».
- В открытом окне конфигуратора режимов работы маршрутизатора найти раздел настроек беспроводной сети.
- Страница «WPS».
- Внести необходимые изменения и сохранить их.
Быстрая настройка Wi-Fi WPS на роутерах ZyXEL Keenetic
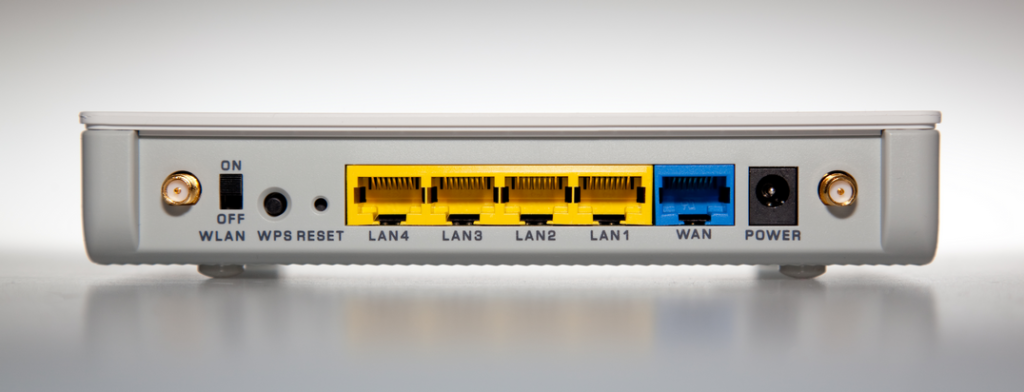
Вся информация для входа на страницу с настройками роутера приклеена на дне роутера.
- Включить роутер.
- Войти через браузер в веб-конфигуратор.
- Открыть вкладку «Wi-Fi сеть».
- Галочками пометить нужные варианты.
Технология Wi-Fi Protected Setup на роутерах D-LINK
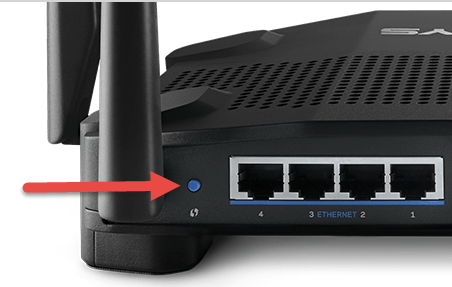
В панели управления роутера D-LINK технология WPS прописывается не аббревиатурой, а полностью — Wi-Fi Protected Setup. Пользователь, привыкший к короткому обозначению этой функции, может сперва не заметить этот пункт в меню и решить, что этой опции нет в устройстве. Поэтому следует быть внимательнее.
В личном кабинете пользователя роутером нужно найти меню «Advanced».
Важно! Обычно именно у этой фирмы WPS на роутерах изначально отключена. Поэтому лучше, работая с роутером этого производителя, сперва проверить все настройки и активность этой технологии.
В меню «Advanced» щелкнуть вкладку с настройками QSS (или WPS), и активировать функцию. Сохранить.
Выводы об актуальности WPS/QSS в современных устройствах
Технология защищенного соединения действительно значительно упрощает пользование беспроводными сетями и подключение к ним. При наличии множества гаджетов, активируя WPS на них и роутере, можно существенно сэкономить время на подключении к Wi-Fi и вводах пароля, поэтому эту технологию не стоит забывать, а наоборот, нужно активнее использовать. Особенно актуально для офисов с большим количеством сменяющихся Wi-Fi устройств, например: ноутбуки, смартфоны, IP-камеры и ряд бытовой техники, используемой в офисах.
Если же эта функция не используется, то рекомендуется ее отключать, в целях безопасности беспроводного соединения. Но эта рекомендация актуальна только для незащищенных паролем соединений. В остальных случаях активирована технология QSS или нет значения не имеет.








