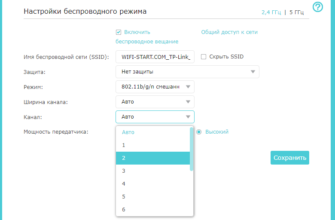Роутер как приемник Wi-Fi может использоваться для персонального компьютера, телевизора, ноутбука, планшета и смартфона. Чаще всего под словом «приемник» имеется ввиду Wi-Fi репитер, возможно усилитель интернет сигнала или просто адаптер. Разберемся, как работает роутер в качестве приемника Wi-Fi и что нужно сделать для его подключения.
- Роутер в качестве приемника Wi-Fi (адаптера) для телевизора и компьютера
- Что делать, если в телевизоре или компьютере нет встроенного адаптера, а покупать внешний нет средств?
- Делаем приемник из Wi-Fi роутера ZyXEL
- Особенности подключения роутера ZyXEL с новой прошивкой
- Подключение вай-фай приемника с роутера ZyXEL на старой прошивке
- Как подключить роутер ZyXEL как приемник Wi-Fi?
- Режим адаптера беспроводной сети на роутерах ASUS
- Роутер TP-LINK как приемник Wi-Fi
- Подключение роутера TP-Link как приемник Wi-Fi
- Новая прошивка роутеров TP-Link — особенности подключения в качестве приемника
- Роутер D-Link в качестве приемника Wi-Fi
- Режим адаптера или клиента на роутере Netis
- Как найти доступные сети, чтобы подключить Wi-Fi приемник
- Как сделать роутер Wi-Fi приемником?
Роутер в качестве приемника Wi-Fi (адаптера) для телевизора и компьютера
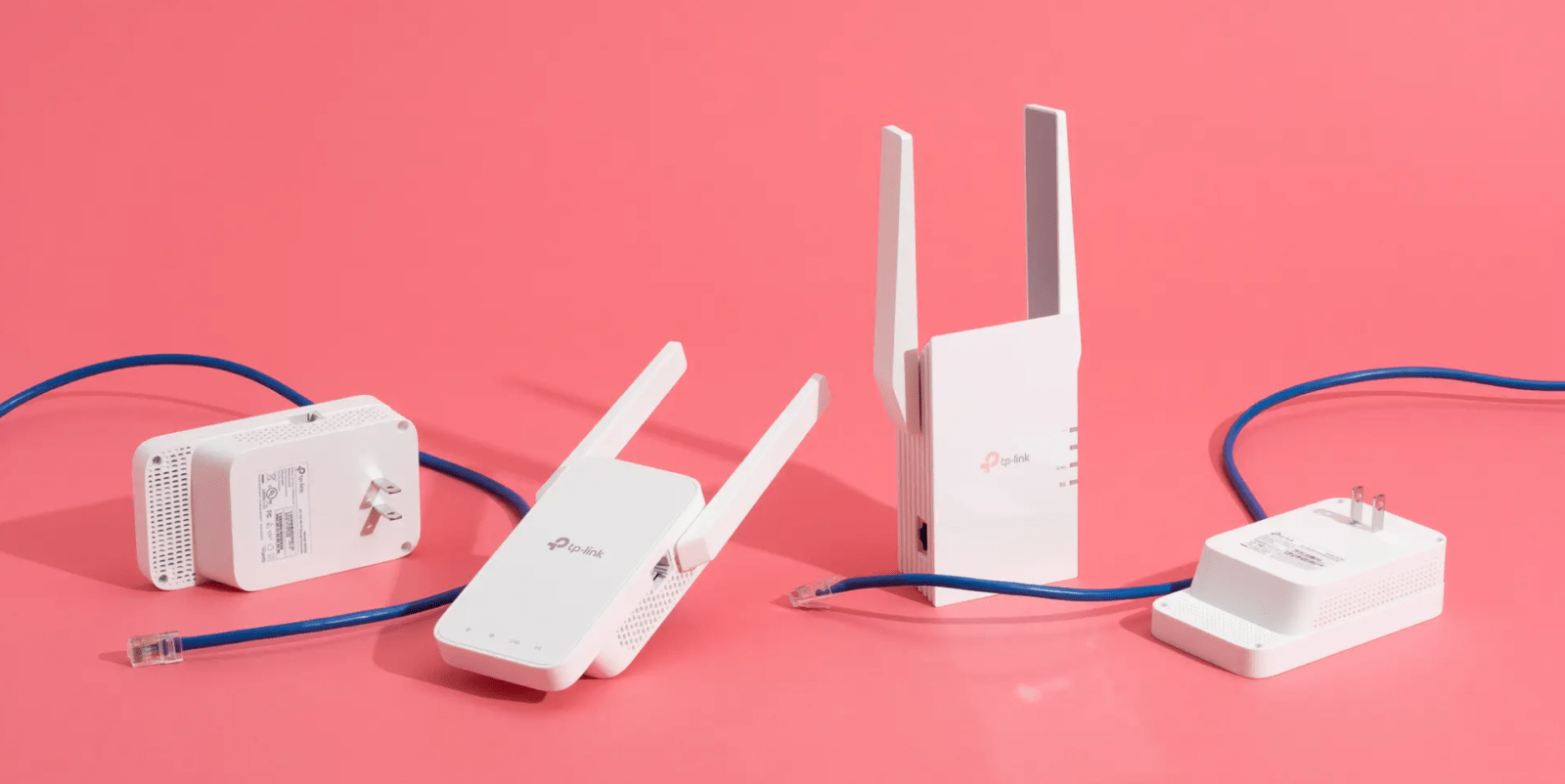
Бывает так, что необходимо подключить телевизор или стационарный компьютер к вай-фаю, но без адаптера это невозможно, поэтому возникает вопрос: можно ли роутер использовать в качестве приемника беспроводного Wi-Fi сигнала для таких устройств. Если это возможно, то как? Ситуация интересная, и ответ на вопрос положительный, так как отправитель радиопакетов – это маршрутизатор.
Вай-фай настроить просто. Современный роутер для этого и был создан. Поэтому подключить в качестве приемника маршрутизатор к ноутбуку, планшету или смартфону не сложно. А вот что делать с телевизором или стационарным компьютером, у которых нет функций ловить вай-фай, так как в наличии только ЛАН порт? Тут поможет роутер, который будет играть роль адаптера.
Принцип подключения несложный. Здесь Wi-Fi роутер – это повторитель, подключаемый к интернету или второму устройству, являющемуся главным. И от первого уже настраивается роутер, который передает сигнал по кабелю или вай-фаю. Правда, в такой ситуации возникает один минус – не все устройства снабжены свойством «Адаптер». Для решения используют мост или другой режим. Задача работы роутера не меняется.
Получается, что сегодняшний маршрутизатор совмещает не одну задачу. Например, может быть беспроводным адаптером или Wi-Fi приемником. Цель у такого маршрутизатора – принять и передать вай-фай сигнал. Подобное устройство стало частью ноутбука, планшета, смартфона, современных телевизоров. Еще можно приобрести внешний адаптер, который поможет получать информацию устройствам, не имеющим внутренней детали для получения вай-фая.
Что делать, если в телевизоре или компьютере нет встроенного адаптера, а покупать внешний нет средств?
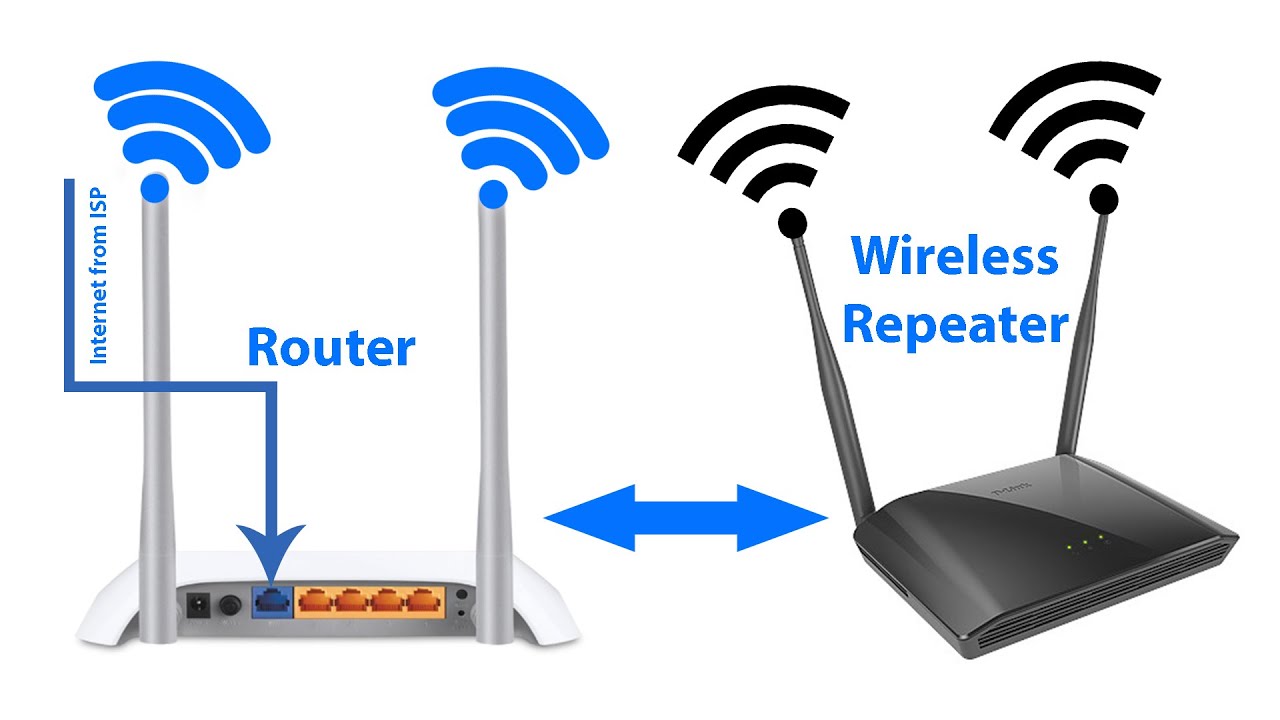
Помогает простой роутер, выступающий в качестве приемника вай-фая. Получается, что он может принять по вай-фаю сигнал и передать по проводам нужному устройству.
Существуют маршрутизаторы, которые имеют особый режим – «Адаптер». Тогда настраивать легко. Но большинство устройств не имеет такого режима, поэтому требуется использовать следующие варианты:
- Мост;
- Репитер;
- Клиент;
- Провайдер по вай-фаю.
Перед тем, как настроить роутер, нужно поставить задачу – подключить маршрутизатор к устройству. На рынке работают производители, выпускающие современные устройства для передачи вай-фая. Поэтому для того, чтобы подобрать нужный, необходимо знать, какой у пользователя компьютер или телевизор.
Для решения проблемы использовать можно такие роутеры: TP-LINK, ZyXEL, ASUS, Netis, D-Link. Стоит рассмотреть, как настроить каждый из них, чтобы не возникало вопросов потом, при покупке конкретной модели.
Делаем приемник из Wi-Fi роутера ZyXEL

Способен поддерживать режим адаптера. Правда, только для тех моделей, которые на вид синего цвета. Линейка роутеров подобной модели способна без труда настроиться для работы в качестве приемника вай-фая.
Учитывая это, хочется отметить, что все работает легко и просто. Для того, чтобы настроить устройство, нужно всего лишь его поставить возле компьютера или телевизора и подсоединить к ним кабель, идущий от роутера. На маршрутизаторе выставляется режим «Адаптер», теперь можно использовать в качестве приемника вай-фая.
Если в модели отсутствует режим «Адаптера», возможно, версия роутера старая, тогда нужно настроить режим беспроводного подключения к провайдеру.
Еще можно воспользоваться режимом усилителя вай-фая, это позволяет получить не только функцию адаптера, но и расширить площадь покрытия беспроводной сети.
Особенности подключения роутера ZyXEL с новой прошивкой
Из обычного вай-фай устройства можно получить адаптер и с помощью переключения особой кнопки на обратной стороне. Нужно просто поставить бегунок в режим «Адаптера». Находится на всех новых моделях. На ранних устройствах это можно сделать во внутреннем интерфейсе.
Для этого требуется зайти на сайт и выбрать фразу «Изменить режим». Теперь нужно установить необходимый. В конце подтверждается действие кнопкой «ОК».
Появится окно загрузки, которое будет иметь предупреждение.
Подключение вай-фай приемника с роутера ZyXEL на старой прошивке
Необходимо выбрать пункт настроек и войти во вкладку «Режим». Там включается нужный. Теперь осталось нажать кнопку «Применить».
Как подключить роутер ZyXEL как приемник Wi-Fi?
Нужно сделать следующие три действия, чтобы подключить роутер Zyxel как приемник Wi-Fi сигнала:
- Во-первых, «Адаптер» и основной роутер должны находятся рядом друг с другом;
- Во-вторых, нужно нажать на адаптере на кнопку, где написано вай-фай;
- В-третьих, на основном маршрутизаторе следует также нажать на кнопку вай-фая.
Возможно, на устройстве будет написано вместо wi-fi WPS. Также важно убедиться, что у основного и второстепенного роутера первые три цифры в ай-пи адресе совпадают. Он может быть таким: 192.168.1.3. Это означает, что устройства находятся в одной подсети.
В случае, когда нет режима WPS на главном модеме, тогда нужно зайти по указанному адресу: 192.168.1.3 и выбрать пункт «Режим Адаптера». Тут есть возможность вручную подключиться к другому роутеру.
Режим адаптера беспроводной сети на роутерах ASUS

Существует несколько вариантов того, как в качестве приемника использовать роутеры фирмы ASUS. Маршрутизаторы работают как репитер. Это плюс, так как полдела, можно сказать, сделано. Хотя задачи на репитер возлагаются несколько другие, нежели использование в качестве приемника, но он раздает интернет по проводу, что как раз нужно для телевизора, поэтому подойдет для решения возникшей проблемы использование роутера в качестве адаптера.
Режим, который у предыдущей модели фирмы Zyxel назывался «Адаптер» тут носит имя «Повторителя». Но суть такая же, устройство получает сигнал, например, по вай-фаю, а потом раздает его по проводу или же также по вай-фаю. Для этого достаточно подключить маршрутизатор к нужному порту телевизора или стационарного компьютера. Вот, что для этого нужно сделать:
- Кликнуть на строку с командой «Администрирование»;
- Выбрать требуемый режим;
- Найти ближайшие сети, причем чем больше, тем лучше. Так точно можно будет обнаружить требуемую. К ней нужно подключиться, введя правильный пароль.
Работать можно не только в режиме «Повторителя», но и в Media Bridge. Интересно, что функция отзывается лучше, чем обычный усилитель сигнала, поэтому лучше для Асуса использовать это направление.
Но есть эта функция не во всех моделях роутеров ASUS. Например, его нет в версии RT-N12+. И это вполне понятно, ведь роутер ASUS RT-N12+ никак не подходит для роли второго положения. Режим интересный, но разобраться с ним сложно, поэтому новичкам лучше его не использовать. Включать следует режим «Повторителя».
Роутер TP-LINK как приемник Wi-Fi
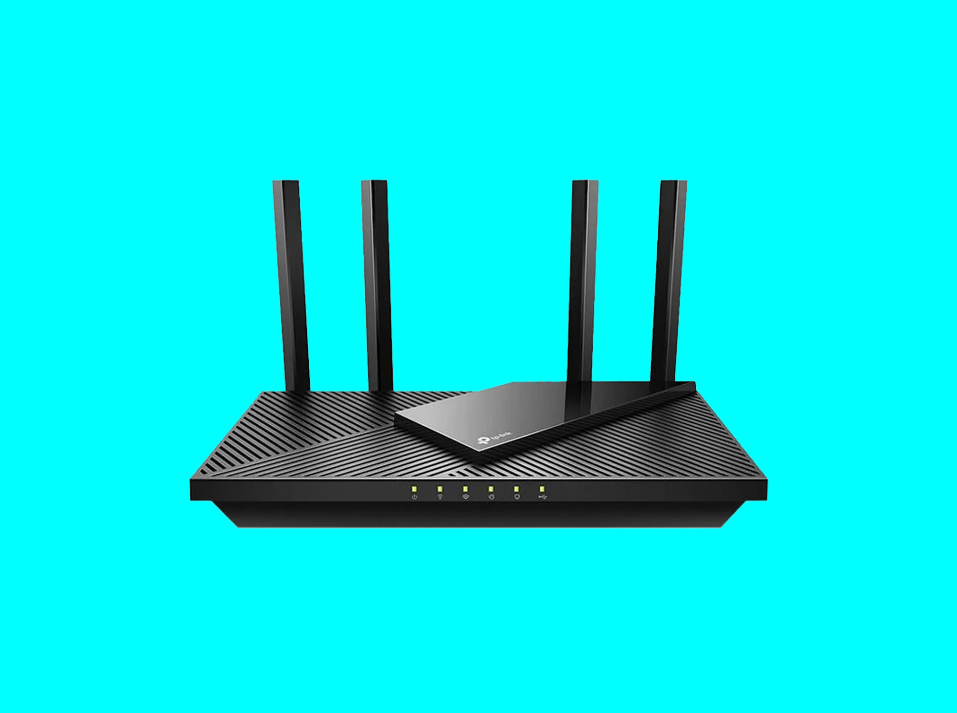
TP-LINK больше всего используется для создания подключения по проводу к телевизору или стационарному компьютеру. На большинстве моделей компании используется режим WSP.
В режиме репитера роутеры TP-Link не работают, правда, их можно использовать как повторители. Так как отсутствует первая возможность, то и подключать маршрутизаторы как адаптеры не получится без дополнительной настройки. Тем более, стоит отметить, что нет такого режима, только ВСП. Если использовать режим моста, тогда роутеры Tp-Link будут передавать интернет по кабелю. Только для этого требуется отключить режим DHCP.
Так как отсутствует режим «Адаптера», то, чтобы подключить роутер нужным образом требуется использовать мост.
Подключение роутера TP-Link как приемник Wi-Fi
Для такого подключения в роутерах TP-Link нужно сделать два шага:
- На основном устройстве устанавливается канал, например, 6, вообще, можно любой, кроме нерабочих − 12 и 13. Настройки нужно сохранить;
- Необходимо войти в настройки второго устройства, используемого в качестве приемника.
Теперь осталось изменить IP адрес роутера. Для этого требуется зайти в настройки сети и выбрать режим «LAN». Данные нужно сохранить. Последней цифрой должна быть тройка. Стоит убедиться, что два маршрутизатора находятся в сети одного типа.
Далее следует установить тот же шестой канал на втором роутере, что и на первом, либо тот, что был выбран настройщиком. Нужно поставить галочку возле команды «Включить WDS».
Осталось, выбрав команду поиск, найти нужную сеть Wi-FI. Теперь следует ввести пароль, после чего нажать на кнопку, сохраняющую все настройки.
Новая прошивка роутеров TP-Link — особенности подключения в качестве приемника
В новой прошивке требуется сделать практически такие же действия, как в классической. Только сам интерфейс настроек немного отличается, поэтому стоит обратить внимание на инструкцию:
- Во-первых, на роутере с интернетом установить следует на вай-фай статический канал;
- На другом роутере требуется войти в дополнительные настройки и выбрать функцию подключения сети ЛАН. Далее нужно изменить в ай-пи адресе последнюю цифру на тройку. Важно проверить, чтобы была та же подсеть, то есть первые три цифры на обоих устройствах должны совпадать. Осталось сохранить действия и перезагрузить роутер;
- Теперь нужно зайти по вновь заданному адресу, найти функцию дополнительных настроек, которая приведет к беспроводному режиму, а потом можно обнаружить дополнительные настройки в этом месте и выбрать режим ВДС. Осталось найти нужную сеть и ввести пароль, после чего произойдет подключение к главному маршрутизатору.
Роутер D-Link в качестве приемника Wi-Fi

Сразу хочется отметить, что любые модели роутеров производства компании D-Link легко настраиваются с помощью беспроводного клиента. Хотя, не все версии роутеров компании исследованы нашими администраторами. Роутеры D-Link лучше всего подходят для раздачи проводного интернета. При этом можно не использовать вай-фай, что является плюсом для работы модема в качестве приемника.
Нужно внести следующие настройки состоящие из 3 шагов, чтобы получить роутер, работающий как адаптер или приемник Wi-Fi для телевизоров или компьютеров:
- Для начала нужно выбрать в списке команд настроек функцию вай-фай. Режим должен быть включенным. Теперь следует найти требуемую сеть. Так иногда бывает, что сразу ее нет, поэтому нужно через поиск сетей обнаружить искомую. Выбрав то, что было нужно, осталось ввести пароль там, где стоит команда введения ключа, и нажать на функцию «Применить»;
- Следующий шаг – зайти в WAN, функция находится во вкладке «Сеть». Должны быть нажаты все галочки. Теперь нужно удалить выделенное и нажать на кнопку «Добавить»;
- Осталось выбрать динамический ай-пи адрес. Нужно еще зайти в настройки Клиента Вай-фай и сохранить действия, нажав соответствующую кнопку.
Подключение выполнено. Теперь можно использовать роутер в качестве приемника Wi-Fi для телевизора или компьютера, которые не могут получать интернет без проводного подключения.
Режим адаптера или клиента на роутере Netis

Можно роутер использовать как приемник Wi-Fi, в особенности это просто сделать с моделями Netis. Подключить его лучше всего с помощью режима «Клиент». Только после этого получится настроить для передачи интернета по проводу. Также есть возможность подключить роутер в качестве повторителя, что будет проще. Остановить внимание следует на первом способе.
Как же настроить маршрутизатор в режиме, который получил название «Клиент»? Нужно просто перейти в настройки, где стоит сделать несколько нехитрых шагов. Следуя дальнейшей инструкции, можно получить работающий приемник, который переводит вай-фай в проводной интернет для телевизора и стационарного компьютера.
Для этого просто нужно перейти в настройки, которые выбирают в расширенном меню, и выбрать команду «Advanced».
После чего можно будет попасть на страницу с беспроводным режимом. Тут следует выбрать требуемые настройки вай-фая. Появится окно с меню, где нужно остановить мышку на режиме радио. Теперь осталось нажать на кнопку со словом «Клиент». Последний шаг: следует кликнуть на клавишу «AP Scan».
Как найти доступные сети, чтобы подключить Wi-Fi приемник
Здесь появляются доступные сети, с ними требуется создать связь. Для этого просто следует сделать следующие шаги:
- Выбрать нужную связь;
- Нажать на кнопку «Подключение». Перед этим нужно поставить галочку возле нужной сети. Функция Connet позволяет создать проводное подключение.
Теперь осталось ввести пароль. Это ключ от вай-фая, который раздает основное устройство. Нажав на кнопку, сохраняющую действия, получится запустить процесс перезагрузки маршрутизатора.
После этого появится проводной интернет, который будет доступен телевизору и стационарному компьютеру.
Стоит отметить, что когда роутер компании Нетис не работает в режиме вай-фая, тогда он лучше передает интернет по проводу. В случае, когда требуется, чтобы маршрутизатор одновременно с проводной связью передавал данные и по вай-фаю, тогда устройство следует настроить в режиме повторителя.
Чтобы телевизор получил интернет, нужно установить так называемый «приемник» возле устройства, ради которого проводились настройки. Теперь требуется взять кабель, который продается вместе с роутером. Один конец вставляется в ЛАН порт маршрутизатора, а другой в такой же, имеющийся на телевизоре или стационарном компьютере.
Как сделать роутер Wi-Fi приемником?
Друзья, на самом деле, понять как сделать роутер Wi-Fi приемником очень просто, поскольку, если у вас имеется телевизор, компьютер, приставка, которые расположены в разных частях дома, а также есть ненужный роутер, тогда, чтобы не тянуть провода через всю комнату использовать можно вай-фай, раздаваемый так называемым «приемником».
Теперь вы знаете, что значит подключить роутер как приемник Wi-Fi, надеемся все вопросы закрыты, а если таковые остались — добро пожаловать в комментарии.