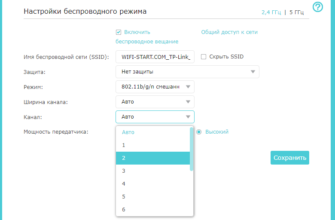Разберемся, как происходит настройка и как подключить два роутера в одной сети, путем соединения мостом через кабель или подключением через беспроводную Wi-Fi сеть.
Два роутера в одной сети нужно в тех случаях, когда для получения качественного интернета по вай-фаю не хватает одного маршрутизатора.
Например, он не покрывает требуемую площадь, или же разъемов не хватает для подключения сети через провода. В этом случае используют два роутера, которые можно соединить в одну сеть по кабелю и через Wi-Fi.
Требуется такая конфигурация в разных случаях. Например, у соседа интернет, а, чтобы не платить за новое подключение, человек решает купить второй роутер, чтобы расширить площадь покрытия вай-фая. При этом за услугу можно платить пополам. В любом случае, второй маршрутизатор лучше настраивать в качестве репитера, если, конечно, устройство это позволяет.
- Два роутера в одной сети: 3 варианта соединения
- Соединение двух роутеров по Wi-Fi (в режиме WDS) для TP-Link и ASUS
- Подключение двух роутеров в одной сети по Wi-Fi (в режиме WDS) для Zyxel и D-LINK
- Как соединить два роутера в одной сети по кабелю: два способа
- Локальная сеть между двумя роутерами по кабелю (LAN/LAN)
- Подключение LAN/WAN: подключаем первый роутер
- Подключение LAN/WAN: подключаем второй роутер
- Советы
- Первый совет
- Второй совет
- Третий совет
- Четвертый совет
- Пятый совет
- Нет интернета после подключения второго роутера в одной сети: что делать?
- Маленькая скорость передачи данных после подключения второго роутера: что делать
- Как гарантировать безопасность передачи данных при подключении второго роутера
Два роутера в одной сети: 3 варианта соединения
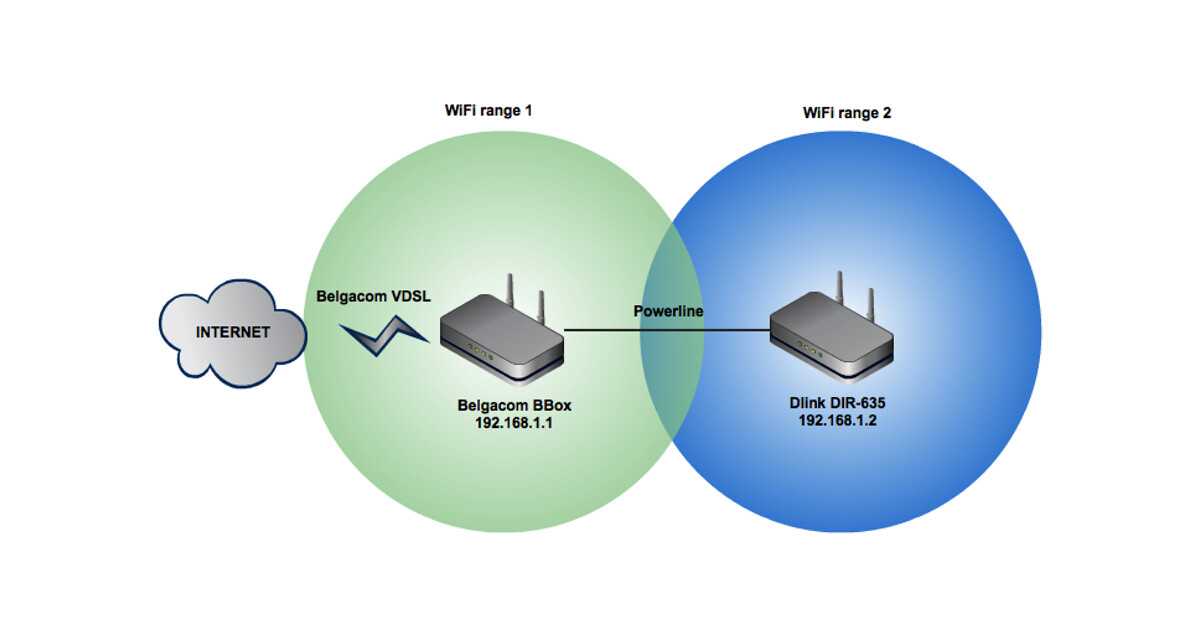
Существует три способа, как соединить два роутера в одной сети, это можно сделать:
- Соединение двух роутеров при помощи Wi-Fi (самый простой способ подключения);
- По кабелю типа WAN/LAN;
- По кабелю типа LAN/LAN.
Подключив главный маршрутизатор, через который работает интернет, можно открыть Wi-Fi для второго устройства. Теперь останется добавить еще один роутер, поставив его в другом офисе, может быть на другом этаже, чтобы усилить действие первого. Подключить второй роутер в одну сеть можно с помощью Wi-Fi или кабеля, где применимо два варианта: WAN/LAN и LAN/LAN. Получится, что оба роутера будут раздавать интернет, как по вай-фаю, так и по сети, работая вместе в одной сети.
Соединение двух роутеров по Wi-Fi (в режиме WDS) для TP-Link и ASUS

Перед тем как соединить два роутера в одной сети, важно иметь главный маршрутизатор (TP-Link или ASUS, именно для них следующие настройки), раздающий сеть Wi-Fi, а также второстепенный, который к нему подключается. Для второго, второстепенного роутера, подходит модель любого производителя, не нужно стремиться купить два маршрутизатора одного бренда с одинаковыми настройками.
Правда, настройки главного роутера все же поменять придется. В панели управления нужно прописать статический адрес Wi-Fi-канала, иначе при соединении двух роутеров в одной сети возникнут проблемы. Можно, к примеру, установить канал номер шесть. Его важно запомнить, так как в будущем пригодится.
Теперь для ТП-Линк нужно зайти в настройки и изменить ай-пи адрес. Необходимо настроить режим ВДС. Что же касается Асус роутеров, то настроить получится только в случае, если главный маршрутизатор тоже этой фирмы. Есть рекомендация от опытных мастеров – настраивать роутер как повторитель.
Подключение двух роутеров в одной сети по Wi-Fi (в режиме WDS) для Zyxel и D-LINK

Теперь настало время перейти к подключению двух роутеров в одной сети посредством использования моделей D-Link или Zyxel. Здесь нужно настраивать подключение в режиме клиента. Для этого сначала требуется использовать кабель, потом по адресу 192.168.0.1 перейти в настройки и выбрать вкладку «Клиент». В поле шифрования следует указать пароль от интернета и применить действия. Возможно, появится сообщение, что нужно сменить канал, тогда нужно нажать «ОК».
Осталось удалить галочку из вкладки «Сеть — WAN». Теперь можно перейти к динамическим адресам ай-пи. Нужно выбрать пункт WiFiClient, нажав после этого «Применить». Осталось сохранить настройки в пункте «Система». После этого в этом же разделе нужно перезагрузить роутер. В итоге, по вай-фаю второй маршрутизатор подключится к главному в одной сети. А раздавать интернет сможет как по беспроводной, так и по проводной сети.
Роутеры Zyxel подключаются в одну сеть достаточно просто. В режиме моста нужно подключиться к провайдеру, используя беспроводную Wi-Fi сеть. Способ называется еще WISP. Используется в качестве провайдера главный роутер, передающий вай-фай. Еще можно настроить второй маршрутизатор, как репитер (повторитель интернет-сигнала). У моделей бренда Zyxel это получается без промедлений в скорости.
Настройка от стандартной отличается следующими параметрами:
- В первом случае, роутеры раздают вай-фай каждый по своей сети, то есть их две;
- Во втором случае, покрытие первого просто усиливается.
Как соединить два роутера в одной сети по кабелю: два способа
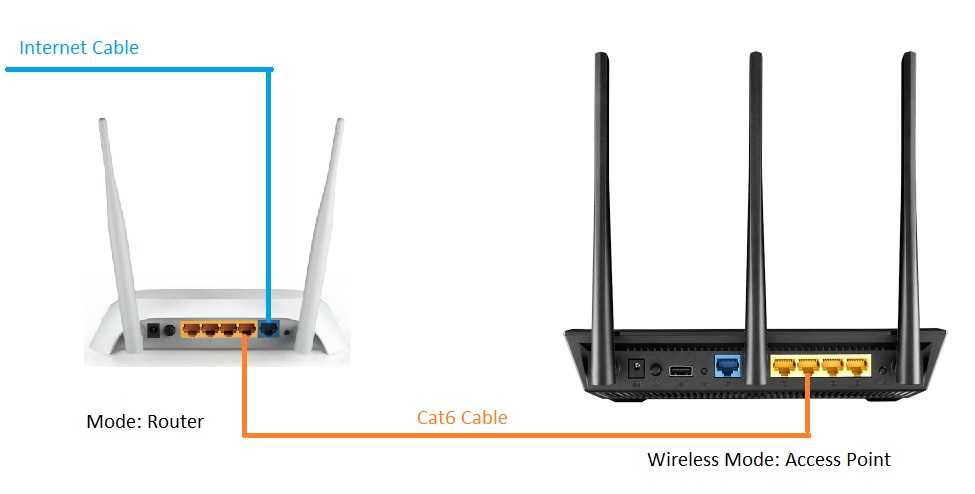
По сути, это один вариант – соединить два роутера в одной сети по сетевому кабелю. Только возможности подключиться две, используется линия LAN-WAN (кабель + беспроводной интернет) или LAN-LAN (кабель + кабель). Такой вариант подходит, если у роутера нет возможности раздавать вай-фай.
Стоит учесть, что, если использовать первый способ, роутеры будут находиться не в одной сети, а в двух. Для исправления этого нюанса необходимо на втором устройстве снять галочку с DHCP сервера, соединив тем самым роутеры не способом LAN-WAN, а LAN-LAN.
Для соединения двух роутеров в одной сети нужен обычный сетевой кабель (обычно идет в комплекте или докупается отдельно). Для настроек достаточно стандартной длины, однако, все зависит от способа подключения и расстояния между роутерами, поэтому рекомендуется предварительно измерить это расстояние, для покупки кабеля нужной длины.
Во время подключения двух роутеров в одну сеть не нужно ничего менять на главном устройстве. Достаточно проверить, чтобы был подключен DHCP-сервер. По умолчанию связь есть, и работает на автомате раздача IP-адресов. Выходит, что один модем получает интернет от другого, раздавая его по вай-фаю или проводу.
Иногда возникают сложности и после того, как все было сделано, интернет на втором устройстве не появляется. Тогда нужно сбросить настройки, а потом проверить, чтобы на нем была подключена функция автоматического получения ай-пи адреса.
Локальная сеть между двумя роутерами по кабелю (LAN/LAN)
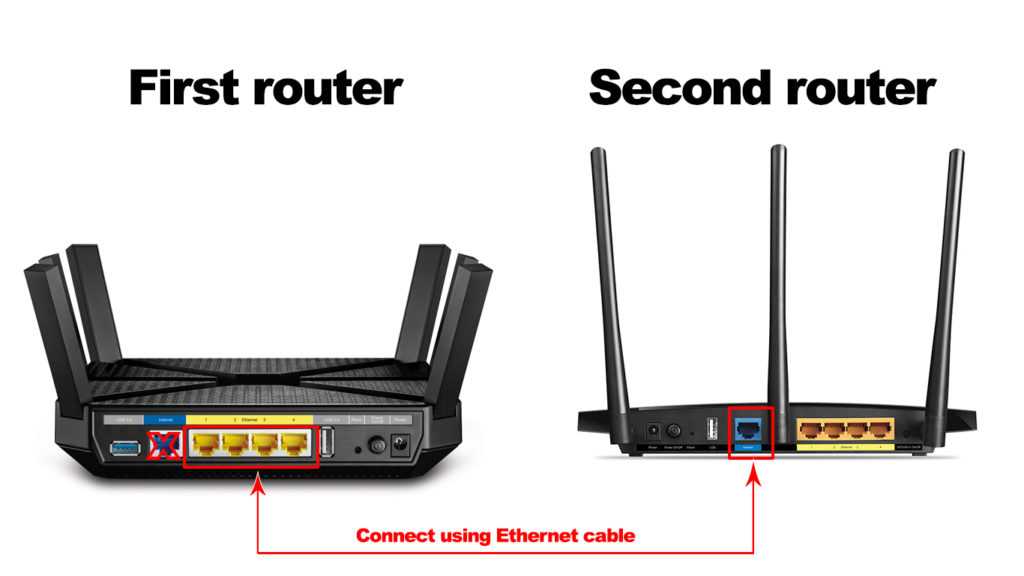
При таком подключении нужно взять два роутера и один из них сделать главным, а второй второстепенным. Первый, обычно, это тот, который имеет доступ к интернету от провайдера. Само название подключения подразумевает, какие порты нужно соединять. Это LAN. На обоих роутерах в эти порты вставляется кабель.
На главном устройстве уже должен быть интернет, поэтому осталось подключить его на второстепенном. Для этого нужно сделать следующие шаги:
- Подключиться к главному роутеру;
- Проверить наличие галочки напротив DHCP сервера. Как правило, она обычно активна по умолчанию. Для проверки нужно перейти в настройки;
- Если сервер отключен, его нужно включить;
- Теперь следует сохранить изменения.
Инструкция для подключения второго роутера в одну сеть:
- Здесь нужно проверить, отключен ли DHCP сервер, так как все адреса приходят на первый роутер, он не нужен на втором;
- Если, было замечено, что он включен, его нужно отключить;
- Важно сделать так, чтобы ай-пи адреса на устройствах не совпадали, если на первом маршрутизаторе – 192.168.0.1, тогда на втором будет – 192.168.0.2;
- Сохраняем изменения.
Осталось перезагрузить второй роутер. Теперь он будет работать в паре с главным, получая от него интернет и раздавая другим устройствам. Получилась новая точка доступа к сети, подключенная к ней без кабеля.
Подключение LAN/WAN: подключаем первый роутер
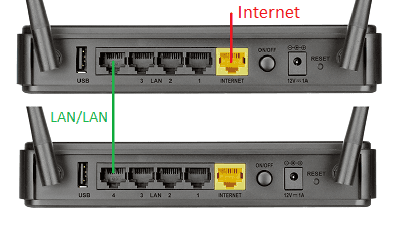
Это уже третий способ соединения двух роутеров в одной сети, если говорить о проводном варианте, то второй. Здесь нужно вставить кабели в главном устройстве в порт LAN, а на втором в порт WAN.
Для начала следует подключить первый роутер. Для этого требуется выполнить следующие три шага:
- Во-первых, проверить, активен ли DHCP-сервер. Если не было сброса к заводским настройкам устройства, тогда он обычно включен;
- Во-вторых, если выяснилось, что сервер отключен, тогда нужно зайти в настройки и включить его;
- В-третьих, нельзя забывать, что нужно сохранять изменения.
Подключение LAN/WAN: подключаем второй роутер
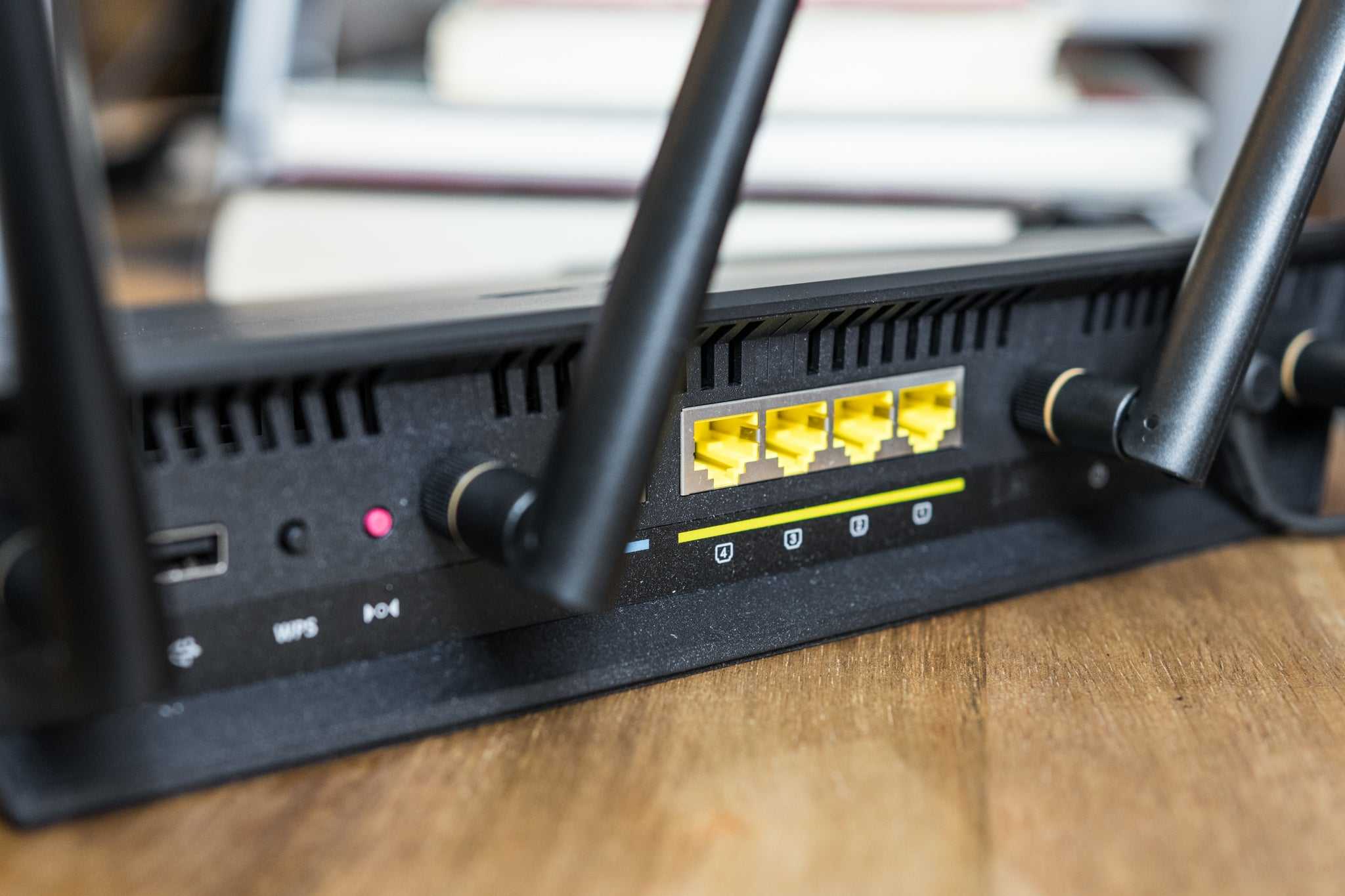
Теперь следует подключить второй маршрутизатор. Для этого сделать требуется уже четыре шага:
- Во-первых, нужно зайти в настройки второго роутера и в разделе сети типа WAN, выставить подключение с помощью «Динамического IP адреса». Сразу сохраните изменения;
- Во-вторых, нужно зайти в раздел сервера, где он должен быть включенным также, как и на первом маршрутизаторе. Стоит отметить, что в этом отличие между способами подключения по кабелю;
- Далее, при задействовании портов LAN на главном роутере нужно убедиться, что они не совпадают. Другими словами, если на первом маршрутизаторе стоит диапазон адресов между 192.168.0.100 и 192.168.0.199, тогда на втором лучше установить разброс между 192.168.0.200 и 192.168.0.299. Правда, нельзя выходить за рамки сети, поставляемой провайдером;
- Обязательно сохраните все внесенные изменения в настройки маршрутизаторов..
Теперь с каждого роутера будет ретранслироваться доступ к интернету. Если будет сделано все правильно, тогда запустится вай-фай, или можно будет подключиться к сети с помощью кабеля. Также будет доступ к локальным устройствам.
Советы
Мы рассмотрели три способа подключения двух роутеров к одной сети, не важно она будет проводная по кабелю или беспроводная через Wi-Fi. Причем, в первом случае, есть два варианта. При этом не имеет значения, сколько устройств нужно подключить: два или три, а может больше. Принцип работы остается таким же.
Первый совет
Уже было сказано, что возможность объединения двух, а может и трех или более роутеров в одной сети (локальная, беспроводная) позволяет увеличить радиус действия Wi-Fi и его стабильность передачи данных, а также количество подключенных устройств, так как число доступных портов растет.
Некоторые думают, что так можно повысить скорость интернета, но на самом деле второй модем такой возможности не дает. Ведь провайдер устанавливает определенную скорость, и она не зависит от количества клиентов, так как связана только с магистральным оборудованием поставщика интернета.
Второй совет
Относится к внутренней скорости передачи данных. Модели российского производства могут поддерживать только два стандарта, если было осуществлено LAN соединение:
- 10/100 мегабит;
- 1000 мегабит.
Поэтому важно учитывать тот факт, что при подключении к порту, выдающему гигабит, но рассчитанному на всего на 100 Мегабит, устройство больше 100 Мегабит не выдаст, даже, скорее всего, скорость будет еще медленней.
Учитывая этот момент, можно прийти к мысли, что лучше всего проектировать проводное соединение. Когда быстрый канал клиента напрямую зависит от его ширины (имеется в виду связь главного и второстепенного роутера), тогда можно увеличить скорость передачи данных между локальными устройствами.
Соединяя гигабитный и стомегабитный роутеры в одной сети, нужно так создать связь, чтобы первый был головным, а второй – ведомым устройством, тогда проблем с интернетом не возникнет, мало того, можно будет реально увеличить скорость передачи данных по сети.
Третий совет
Кабель, соединяющий два роутера в одной сети, должен быть одним из двух видов, иначе сеть не заработает, а все повиснет из-за нехватки ресурсов:
- Четыре жилы;
- Восемь жил.
Первый тип – это минимальные параметры для кабеля, подсоединяющего к интернету. Иначе о передаче данных и говорить не придется. Максимальная скорость у такого провода не превышает ста мегабит. Если же хочется иметь гигабит, тогда лучше использовать восемь жил.
Такой кабель защищен дополнительно, хотя и стоит дороже, но зато гарантируется высокая скорость интернета, что подойдет для большинства офисов, где сетью пользуется каждый сотрудник компании.
Четвертый совет
Существует несколько нюансов, касающихся настройки Wi-Fi. Есть основные четыре режима точек доступа. Название начинается с 802.11 и потом идет несколько букв.
У каждого режима свое название, но все они начинаются с этих цифр:
- b;
- g;
- n;
- ac.
Отличаются эти названия разными характеристиками скорости передачи данных. В этом их преимущества.
Вот, как они расшифровываются:
- a – имеет скорость не выше 54 Мегабит, применяют для вай-фая до пяти ГигаГерц;
- b – со скоростью до 11 Мегабит и вай-фаем до 5,5 ГигаГерц;
- g – скорость не превышает 54 Мегабита, работает с сетями до 2,4 Гигагерц, имеет обратную связь со стандартом b;
- n – до 150 Мегабит скорость в сети с 2,4 ГигаГерцами вай-фая и до 600 Мегабит, если вай-фай имеет 5 ГигаГерц;
- ac – это современная технология, где данные передаются со скоростью до 6,77 Гигабит в секунду. Это лучший вариант, но и стоит он гораздо дороже.
Понятно, что для этих пяти стандартов, даже для самого современного, скорости немного преувеличены. Так как в реальной жизни они гораздо меньше, чем заявляет об этом производитель. Поэтому, выбирая себе стандарт передачи данных, пользователь должен знать, под какие нормы подходит оборудование, что оно поддерживает. Ведь если оба роутера работают в одной сети на уровне 802.11ac, тогда взаимодействовать они будут с очень большой скоростью.
В случае же, когда один роутер поддерживает ac, а другой только n, тогда выше 150/600 Мегабит скорость передачи данных не поднимется. Что же касается моделей с g стандартом — там больше 54 Мегабит и ждать не придется. При этом пятигигагерцевая сеть также не будет поддерживаться.
Многие маршрутизаторы согласовывают скорость и протоколы без вмешательства извне. Все происходит автоматически. Правда, возможны сложности при соединении роутеров, поэтому понадобится ручная настройка, чтобы исключить конфликт между устройствами.
Пятый совет
Роутеры должны быть аппаратно-совместимыми. Дело в том, что, хотя протоколы прописаны стандартно и каждый производитель стремится действовать на единых технологиях, все же часто у маршрутизаторов от разных производителей между собой возникают ошибки, поэтому вместе они работают со сбоями. Либо будут работать, но с ограниченными возможностями.
Для решения вопроса соединения двух роутеров в одну сеть, лучше подбирать модели одного производителя, даже лучше одного бренда и может быть не помешает иметь одинаковые прошивки. Тогда сеть будет работать идеально.
Нет интернета после подключения второго роутера в одной сети: что делать?
Когда был подключен второстепенный маршрутизатор в одну сеть, и вроде бы, все сделано правильно, а интернета нет, тогда единственный выход – еще раз пройтись по шагам, повторяя всю конфигурацию подключения. Так как, возможно, роутеры не адресуются, не соединяются, не дают клиентов и так далее.
Обратить пристальное внимание следует на следующие моменты:
- DHCP сервер должен быть включен там, где нужно, и выключен там, где требуется;
- WDS также должен быть настроен верно;
- Должны быть соединены нужные порты, как LAN, так и WAN. Также обжимы вилок, сами кабеля не должны иметь видимых повреждений;
- Если подключение беспроводное, тогда нужно проверить статус, правильный выбор SSID и верное введение пароля от вай-фая, который раздает главный роутер.
Маленькая скорость передачи данных после подключения второго роутера: что делать
У нас уже есть материал, по теме, как увеличить скорость интернета через Wi-Fi роутер, поэтому рекомендуем ознакомиться, он будет крайне полезным для всех.
При маленькой скорости передачи данных, нужно проверить следующее:
- Какой она должна быть по тарифу, возможно, присутствует ограничение по тарифу провайдера;
- Какова ширина канала, если назначение поддерживаемых режимов и протоколов ограничена, так как скорость определяется самым слабым звеном сети;
- Если роутер старого образца, тогда выше ста Мегабит и ждать не придется, так как многое зависит от проводного свитча;
- Сколько жил в кабеле, если только четыре, то выше 10/100 Мегабит ждать не придется.
Если вай-фай постоянно отключается, то такая нестабильная передача данных связана с тем, что:
- Устройства имеют несовместимость в программном или аппаратном виде;
- В эфире много шумов, что приводит к помехам;
- Маршрутизаторы слабо передают друг другу сигнал, особенно это актуально, когда они соединены не через кабель, а с помощью вай-фая.
Для решения последней проблемы просто нужно перенести устройства поближе одно к другому. Еще, возможно, потребуется проверить, правильно ли настроено беспроводное соединение. Канал лучше выбирать тот, что реже используется. И если позволяет прошивка, то повысить мощность точки.
Как гарантировать безопасность передачи данных при подключении второго роутера
Так как к интернету подключается два роутера, которые будут раздавать вай-фай, нужно предусмотреть их безопасное использование. Для этого устройства должны иметь защиту, чтобы не произошло утечки информации, особенно когда такая конструкция воспроизводится на рабочем месте.
Для безопасности нужно поставить защитные пароли на устройства. Вот три общих правила по созданию ключа:
- Во-первых, должно быть не менее восьми символов;
- Во-вторых, символы должны написаны латинскими буквами обоих регистров, также можно добавить цифры и специальные знаки;
- В-третьих, паролем нельзя делать осмысленные слова, тем более имя или фамилию, день рождения или смерти, другие даты, которые могут быть известными еще кому-нибудь.
Желательно придумать разные пароли для каждого из роутеров. Так можно будет более надежно обезопасить систему. Ведь если хакер взломает одно устройство, он доберется и до другого, что грозит потерей секретной информации и даже денежных средств.
Итак, настраивая два роутера в одной сети, можно существенно расширить площадь действия вай-фая, а также число пользователей локальными устройствами, подключаемыми через кабель к этим роутерам в специальные разъемы. Правильно и умело настроенное соединение обеспечивает стабильную, быструю и безопасную работу.