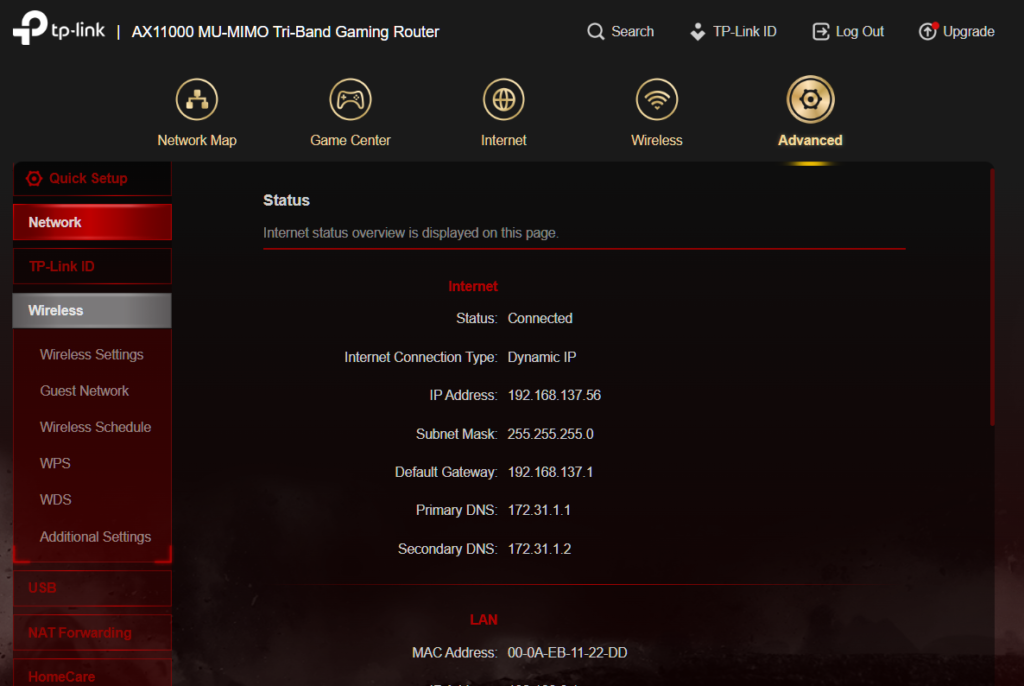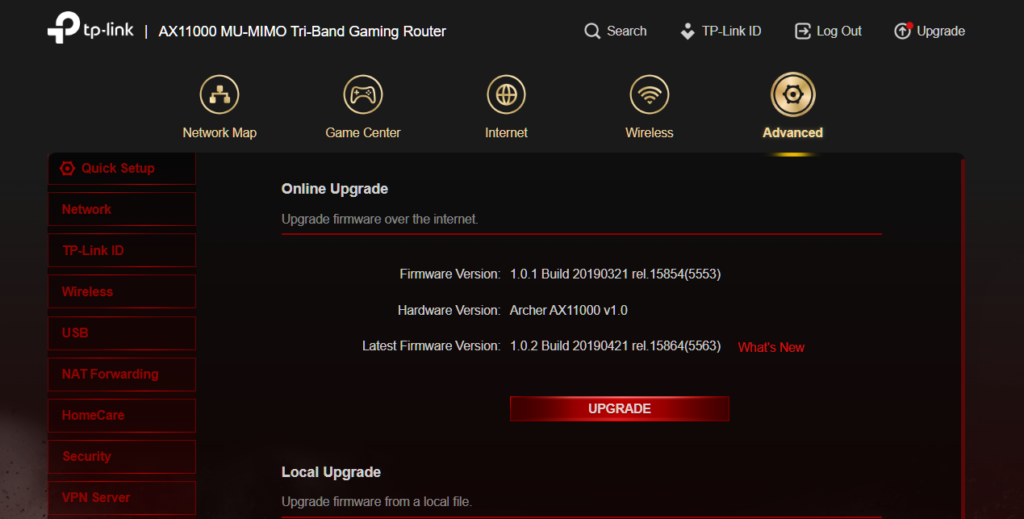Друзья, даже по моим не скромным подсчетам, уже было произведена смена более 9 разных интернет-провайдеров. В этом нет ничего удивительного, при первом подключении все идеально в первые 2-3 месяца, а затем то скорость начинает страдать, то и вовсе постоянные аварии на линии начинаются. В любом случае, к этому отношусь уже как к чему то обыденному и считаю вам нужно знать, как перенастроить роутер после смены провайдера, или как его настроить под другого провайдера.
Как перенастроить Wi-Fi роутер после смены провайдера
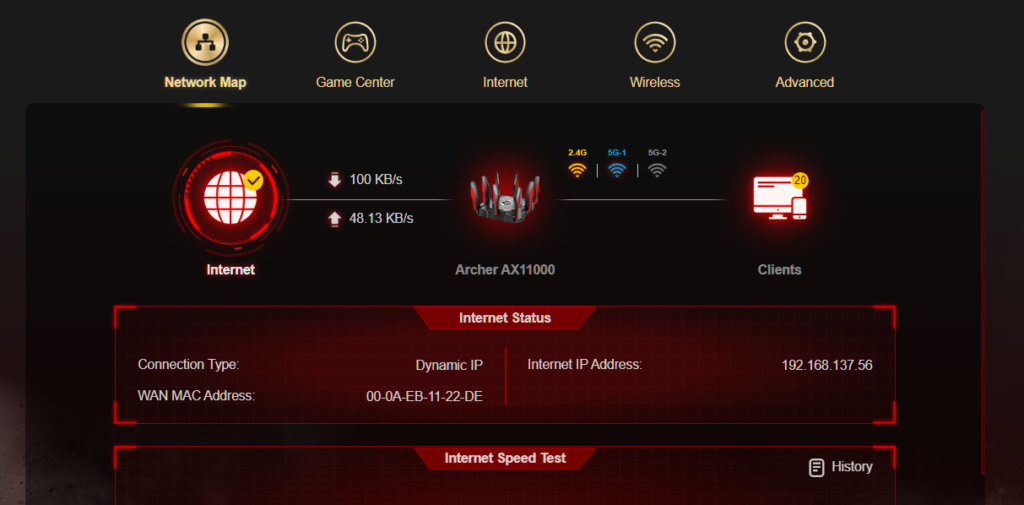
После переезда на другое место жительство или смены интернет провайдера пользователи думают, что придется покупать новый роутер. Это не так. Достаточно перенастроить старый роутер и ввести необходимые данные по настройке. О том, как это сделать в домашних условиях, и что для этого нужно знать, подробно рассказано в этой статье.
Шаг 1: сброс настроек до заводских
Для создания нового подключения роутера придется сначала удалить ранее записанные в него данные. Для этого производители предусмотрительно создали кнопку RESET на задней части устройства. Во избежание случайного сброса настроек, производители размещают эту кнопку вглубь корпуса и делают её меньше остальных. Модели маршрутизаторов могут быть разными, но общие характеристики этой кнопки стандартные. Она всегда подписана словами RESET или WPS RESET.
Сам маршрутизатор должен быть подключён к сети и включен перед началом сброса настроек. Нажав на кнопку RESET (удобнее всего будет использовать иголку, пасту от шариковой ручки или что-то такое же тонкое и длинное), следует удерживать ее в течение 15 секунд (у некоторых моделей время удержания варьируется). Сброс настроек роутера произведён, когда все иконки на передней панели загорятся на мгновение, а затем снова потухнут.
https://ironwin.ru/ - лучшие букмекерские конторы
Гемблинг SEO - гемблинг продвижение
Здесь я писал о том, что делать, если настройки роутера сбросились. Рекомендую почитать.
Шаг 2: настройка роутера
Теперь нужно ввести пользовательские настройки в роутер и подстроить под свои нужды. Для этого понадобится устройство с браузером (желательно компьютер, так как с него гораздо удобнее и проще работать, чем с телефона или планшета) и некоторая информация, а именно:
- Логин и пароль устройства для получения доступа к настройкам.
- Тип соединения устройства с провайдером.
- Вид ip адреса – статический или динамический.
- Настройки сети.
По умолчанию логин и пароль: «admin» и «admin». Или номер клиентского договора с компанией. В любом случае все пункты должны быть прописаны в технической документации устройства или в сопутствующих документах. Для большей уверенности в технических характеристиках можно загрузить страницу администрирования и настройки роутера по адресу, указанному на наклейке (если таковая присутствует).
Если её обнаружить не удалось, то нужно ввести в поисковую строку браузера этот адрес: 192.168.1.1 или 192.168.0.1. Более 95% производителей устанавливают именно эти адреса для доступа к настройкам.
Введя указанный адрес в строку поиска браузера, пользователя автоматически перенаправит на страницу входа в меню настроек роутера. Тут необходимо ввести логин и пароль от него, чтобы иметь доступ к просмотру и изменению параметров.
Шаг 3: выбор типа подключения
Большинство провайдеров автоматически настраивает тип подключения роутера сразу же после подключения интернет-кабеля. Для проверки этого необходимо открыть пару любых сайтов и посмотреть, начнут ли они прогружаться. Если загрузились, следует смело пропустить этот пункт. Если нет, то предстоит настройка вручную.
Теперь нужно разобраться с типом подключения к сети. Бывают следующие варианты:
Если пользователь помнит, что на предыдущем устройстве было какое-то определенное подключение – выбирается оно. Если не удается вспомнить наверняка, снова следует открыть документы, но на этот раз договор на подключение интернета. В нём должны быть указаны технические характеристики. Если же договор где-то потерялся, нужной строчки в нём нет или просто нет возможности найти необходимую информацию, можно обратиться в службу технической поддержки провайдера. Либо зайти на веб-сайт провайдера, в личный кабинет. Там открыть нужный раздел и самостоятельно найти эту информацию.
Шаг 4: настройка беспроводной сети Wi-Fi
Теперь предстоит разобраться с настройкой беспроводной сети на примере роутера TP-Link. Настройка других моделей маршрутизаторов очень схожа с этой, поэтому никаких уникальных действий не потребуется.
- Для начала необходимо снова зайти по уже известному адресу 192.168.1.1 или 192.168.0.1 и ввести логин и пароль (см. Шаг 2).
- После ввода логина и пароля пользователя автоматически перенаправляет на главную страницу, откуда следует перейти на вкладку «Беспроводной режим». Там нужен подпункт «Настройка беспроводного режима».
- Тут нужно указать регион и придумать название сети – оно будет отображаться при поиске сети wi-fi. Другие пункты лучше не изменять. Далее следует осуществить переход на вкладку «Защита беспроводного режима», если есть желание установить пароль на сеть wi-fi.
- Здесь нужно выбрать рекомендуемый пункт защиты, а именно WPA-WPA2 (у других моделей есть вариант WPA2‑PSK; лучше выбрать его, так как он значительно повышает надёжность) и придумать надёжный пароль. Следует вводить пароль из маленьких и больших букв, цифр, а также специальных знаков, если такое возможно. Затем нужно выбрать вкладку «Системные инструменты» – «Пароль».
- Здесь следует создать новое уникальное имя пользователя и пароль от личного кабинета, чтобы удостовериться в защищённости своих данных. Также рекомендуется записать эту информацию и оставить вместе с технической документацией роутера, или использовать программы для запоминания паролей по типу 1Password.
Дополнительный шаг 5: другие настройки
Некоторые модели, отличающиеся от TP-Link, предусматривают возможность детальной настройки параметров беспроводной сети. Ниже приведена подробная инструкция, что и как настраивается из личного кабинета на сайте провайдера.
- При выборе пункта «Основные настройки беспроводной сети» откроется окно, в котором присутствуют подпункты «Стандарт», «Канал», «Мощность сигнала» и т.д. (см. фото ниже).
 Но представляют интерес для пользователя в данном случае «Стандарт» и «Мощность сигнала». «Стандарт» определяет максимальную скорость сети. Самый быстрый – стандарт 802.11ас, но он не всегда доступен для выбора, а, если и доступен, может не поддерживаться на некоторых устройствах. Альтернативой ему может послужить 802.11n – он помедленнее, но незначительно. Кроме всего прочего, он поддерживается абсолютно всеми современными устройствами.
Но представляют интерес для пользователя в данном случае «Стандарт» и «Мощность сигнала». «Стандарт» определяет максимальную скорость сети. Самый быстрый – стандарт 802.11ас, но он не всегда доступен для выбора, а, если и доступен, может не поддерживаться на некоторых устройствах. Альтернативой ему может послужить 802.11n – он помедленнее, но незначительно. Кроме всего прочего, он поддерживается абсолютно всеми современными устройствами. - У некоторых современных роутеров есть встроенный второй диапазон, в котором доступен ещё один беспроводной режим: 5 ГГц, помимо стандартных 2.4 ГГц. Частота 5 ГГц всегда на порядок больше разгружена, из-за чего скорость передачи данных по ней значительно выше. Однако за счёт более быстрой передачи радиус покрытия серьёзно уменьшается, да и не все устройства поддерживают диапазон в 5 ГГц. В таких маршрутизаторах можно включать одновременно оба режима. Главное – не забыть поставить пароль на обе частоты.
Дополнительный шаг 6: обновление прошивки
Производители роутеров регулярно выпускают обновления ПО для устройств, чтобы повышать стабильность работы, степень защиты, а также скорость передачи данных. Такое обновление можно без проблем установить самостоятельно. Ниже описана инструкция по обновлению прошивки на примере компании TP-Link.
- Зайдя на официальный сайт TP-Link, пользователю предстоит отыскать необходимое устройство. Затем перейти на вкладку «Встроенное ПО», как показано ниже, и скачать самую свежую версию прошивки. Или в более современных моделях, сделать это напрямую в веб-интерфейсе роутера.

- Далее потребуется подключить роутер к компьютеру, на который скачан файл обновления посредством Ethernet-кабеля, и перейти в настройки устройства (см. Шаг 2). Затем выбрать пункт «Системные инструменты» и найти «Обновление встроенного ПО».
- Здесь будет показаны установленные версии текущего встроенного ПО и оборудования. Необходимо выбрать файл, загруженный ранее, и подождать конца установки. Ничего сложного.
Все готово. Теперь вы сможете сами настроить роутер под нового провайдера. А если у вас остались вопросы — пожалуйста, пишите в комментариях. Помогу каждому.