Самостоятельная перенастройка роутера требует как минимум опыта, а в идеальном варианте знаний всех аспектов настройки современных моделей TP-Link, D-Link, Asus, Zyxel, Xiaomi, Tenda и других Wi-Fi устройств. В этом материале я расскажу, как перенастроить роутер на другую сеть, канал, частоту или провайдера.
- Как перенастроить роутер своими руками?
- Когда перенастройка роутера крайне необходима
- Как перенастроить роутер на другой канал или частоту Wi-Fi
- Итак, как перенастроить роутер без ошибок?
- Важные разделы в инструкции по перенастройке роутера
- Сброс настроек на самых известных моделях роутеров
- Обязательно ли прибегать к услугам специалиста для перенастройки роутера?
Как перенастроить роутер своими руками?
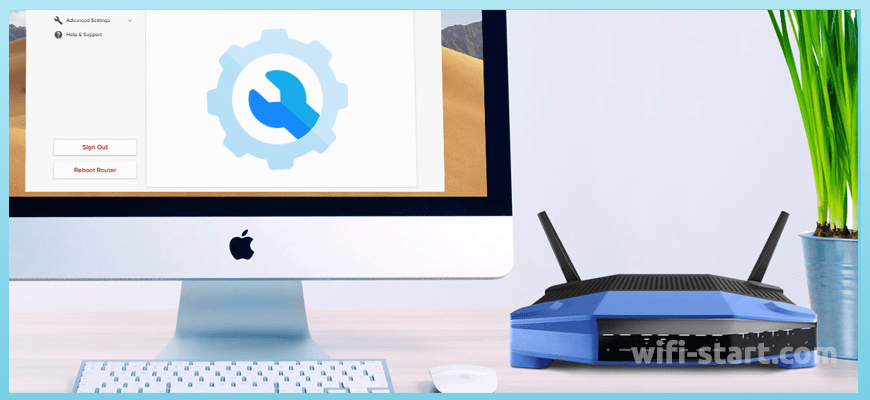
Перенастройка роутера необходима в тех случаях, когда требуется настроить роутер заново. Чаще всего этот процесс происходит тогда, когда меняется Интернет-провайдер или же при переезде в новый дом. Также без перенастройки не обойтись, если роутер не новый, а купленный с рук. Ведь, скорее всего, его использовали с другим провайдером. Проще говоря, перенастроить роутер – это настроить его с нуля и обеспечить всех желающих круглосуточным беспроводным Интернетом.
Рекомендуем: инструкция, как узнать логин и пароль от роутера.
В случае если роутер приобрели не в магазине, а купили с рук, рекомендуется полностью сбросить все настройки. Причина такова – роутер настраивал другой человек и, соответственно, параметры и настройки задавались другие. Даже если предыдущий владелец пользовался услугами такого же Интернет-провайдера, сбросить все настройки необходимо. Поэтому стоит не пожалеть часть времени и все очистить, а затем настроить все заново, будто устройство новое.
Сбросить предыдущие установленные настройки несложно: для этого присутствует кнопка Reset. Обычно она расположена в задней части роутера. Зажмите кнопку на 5-10 секунд. Для нажатия кнопки лучше использовать разогнутую скрепку, зубочистку или же стержень ручки. Но ни в коем случае не стоит использовать иголку или булавку. Иначе есть риск повредить саму кнопку, что, само собой, навредит дальнейшему использованию.
https://ironwin.ru/ - лучшие букмекерские конторы
Гемблинг SEO - гемблинг продвижение

Также стоит учитывать, что на некоторых моделях роутеров требуется зажимать кнопку до 20 секунд. Делается это для того, чтобы предотвратить случайные нажатия кнопки. Итак, одним движением сбрасываются все настройки, включая название сети. Теперь роутер готов к повторной настройке и последующему подключению.
Когда перенастройка роутера крайне необходима
Ситуаций, когда требуется настроить роутер заново, несколько. Если в некоторых случаях проблема устраняется простой перезагрузкой устройства, вытащив вилку из розетки, то есть случаи, когда без перенастройки устройство не будет функционировать должным образом. Будет полностью отсутствовать Интернет и посмотреть телевизор тоже не удастся, особенно если с телевидением один провайдер.
Перенастроить роутер – первостепенная задача в следующих случаях:
- новый провайдер или роутер, купленный с рук;
- смена канала сети или частоты;
- забыли логин или пароль, прошивка, обновление и т.д.;
Это те ситуации, когда сначала нужно полностью сбросить все настройки и параметры до заводских уже проверенным способом, и только потом настроить все снова.
Когда человек по тем или иным причинам решает начать пользоваться другим Интернет-провайдером, приезжают специалисты, которые либо проводят новый кабель, либо просто переключают на уже протянутый кабель. Перенастройка роутера также входит в их обязанности, как и подключение к Интернету.
Однако иногда представители компании не настраивают роутер и оставляют пользователя наедине с этой проблемой. В этом случае сбрасывать настройки до заводских совсем не обязательно. В разделе настроек подключения к Интернету надо изменить параметры в соответствии с новым провайдером.
Но для начала следует полностью изучить информацию о настройках подключения в новом провайдере. Важно внимательно ознакомиться с типом подключения, нужна ли привязка по МАС-адресу, и т.д. Вся эта и другая информация содержится в договоре, который пользователь заключает с компанией-провайдером. Если же сведения отсутствуют, отдел технической поддержки всегда поможет. Или же можно попробовать поискать информацию на сайте компании.
Как перенастроить роутер на другой канал или частоту Wi-Fi
Бывает так, что на канале часто появляются помехи, что, само собой, создает проблемы во всей работе маршрутизатора. В итоге Интернет часто пропадает, снижается скорость передачи данных или же сеть работает нестабильно. Причиной этого может быть перегруженность канала другими сетями.
Если же роутер категорически не видит сеть WI-FI, в то время как сеть отображается на других устройствах, это тоже может происходить из-за сбоя в настройках сети. И здесь единственным решением будет найти свободный канал. Тут действенны два способа справиться с этой задачей.
Рассмотрим пример перенастройки роутера Mikrotik:
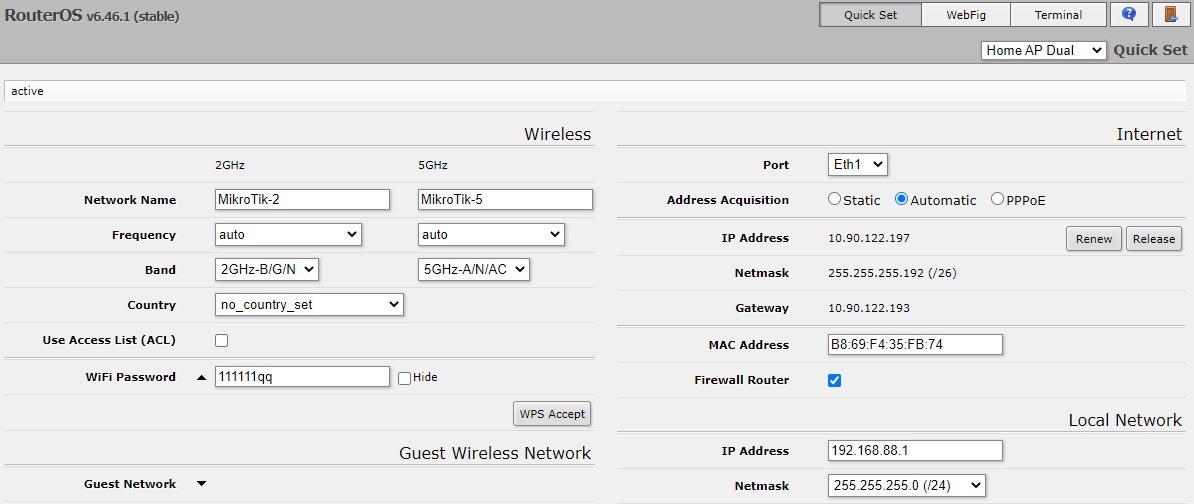
Для начала нелишним будет попробовать пару раз перезагрузить роутер. Если это не помогло, надо установить какой-нибудь статистический канал в настройках маршрутизатора. В качестве пробного решения можно установить 1,6 и 11 и затем выбрать любой канал. Если же станет понятно, что уже стоял статистический, есть режим авто, который нужно активировать. Также альтернативным вариантом может стать смена не одного канала, а нескольких.
Однако стоит помнить, что кроме помех на канале есть и другие причины, почему роутер работает неправильно:
- возможные проблемы с питанием;
- другие комплектующие устройства повреждены или вышли из строя;
- присутствие других устройств, создающих помехи;
- банальные проблемы с розетками, шнурами и кабелями;
Если это не принесло результатов, желающие могут воспользоваться специальными программами для того, чтобы найти свободный канал. В Интернете много хороших приложений для осуществления этой задачи. Проверенные годами и заслужившие доверия – inSSIDer или WiFiInfoView. Процесс установки программ простой и не требует специальных знаний, а для удобного использования есть подробная инструкция, с которой справится любой пользователь ПК. К тому же, приложения абсолютно бесплатны и доступны всем желающим.
Итак, как перенастроить роутер без ошибок?

Возникают ситуации, когда полная перенастройка роутера – единственный выход. Чаще всего это требуется сделать, когда было заблокировано какое-то устройство, было подключено что-то лишнее или, напротив, была отключена одна из основных составляющих. Забыли пароль – также одна из самых распространенных причин, почему требуется перенастроить роутер.
В этом случае после сброса настроек до заводских нужно настроить маршрутизатор под провайдера. Для начала задаются настройки сети WI-FI, и меняется пароль администратора. Эти операции лучше проделать по инструкции, не надеясь на самого себя, чтобы избежать неправильного подключения.
Дело в том, что алгоритм настраивания практически всегда одинаковый независимо от модели. Интернет-провайдер при этом также не играет главной роли. Единственный фактор, который требуется учитывать, это тип подключения, который указывается непосредственно в настройках маршрутизатора, когда задаются необходимые параметры.
Тип подключения – тот нюанс, отличающий один Интернет-провайдер от другого. У каждой компании определенный тип подключения. Собственно, поэтому и процесс настройки подключения к Интернету у одного провайдера отличается от подключения у другого. Тип подключения непременно должен быть указан в панели управления роутером. Также задаются специальные параметры, выданные Интернет-провайдером.
Итак, чем различаются провайдеры:
- тип подключения;
- привязка к МАС адресу;
- ценовая политика;
- скорость передачи данных;
- наличие дополнительных опций и т.д.;
Неправильно выбранный тип подключения приведет к тому, что Интернет попросту не будет функционировать. Хотя беспроводная сеть появится и будет отображаться в списке доступных сетей, на подключившихся устройствах Интернета не будет.
Важные разделы в инструкции по перенастройке роутера
Панель администрирования на маршрутизаторе практически одинакова у всех моделей. С помощью раздела быстрой настройки задаются или изменяются все необходимые параметры для того, чтобы настроить Интернет и WI-FI. В разделе беспроводной сети указана вся необходимая информация по смене названия сети, личных данных и включения дополнительных функций.
В разделе о безопасности можно найти сведения о том, как защитить сеть от внесения изменений извне или сменить пароль на вход в панель управления. А в разделе WAN происходит настройка соединения уже непосредственно с провайдером. Хотя стоит отметить, что в данном разделе редко когда приходится вносить какие-либо изменения, потому что стандартных настроек вполне достаточно, чтобы осуществить подключение.
В зависимости от компании-производителя и, конечно, модели маршрутизатора, отличаются и разделы настроек, и сам процесс настройки в целом. Однако есть определенный алгоритм действий, который применим к любой модели маршрутизатора.
Сначала необходимо открыть страницу авторизации (админ панель роутера). Вводятся заводские данные (логин и пароль), также указанные на устройстве. В разделе «Интернет» или «WAN» выбирается тип подключения в соответствии с Интернет-провайдером и, исходя из этого, задаются необходимые параметры, т.е. пароль и имя пользователя.
Если вы забыли логин или пароль от роутера — рекомендуем прочитать эту статью.
Затем вводится название сети на свое усмотрение и создается новый пароль, с помощью которого впоследствии будет появляться доступ к Интернету. В настройках WPA2-PSK создается пароль с целью защитить домашнюю сеть. Затем все изменения сохраняются.
Сброс настроек на самых известных моделях роутеров
Наиболее проверенные и нашумевшие бренды по производству маршрутизаторов:
- TP-Link;
- Huawei;
- Asus;
- Tenda;
- D-link и другие;
Очистка настроек на большинстве моделей TP-Link осуществляется либо с помощью специальной кнопки Reset или WPS/Reset, либо непосредственно в самой панели управления роутера. Зажав кнопку на десять секунд, все индикаторы на роутере мигнут, что означает сброс параметров до заводских.
В панели управления данную операцию тоже выполнить несложно. В браузере открывается специальный IP адрес, состоящий из цифр и точек, затем вводятся данные (логин и пароль). Чаще всего, на TP-Link этими данными будет слово «admin», как для пароля, так и для логина. Далее в разделе Системных Инструментов и Заводских настройках выбирается функция Restore. И все действия подтверждаются нажатием кнопки OK.
Принцип сброса настроек на маршрутизаторах Asus одинаков для большинства моделей. Единственное различие – в кнопке и ее расположении.
Здесь кнопка носит название Reset или Restore. Также производители компании Asus часто добавляют на кнопку дополнительную функцию WPS, которая активируется путем короткого нажатия.
Также на роутерах Asus возможно сбросить настройки на панели администрирования. При открытии вкладки Управление настройками выбирается опция Восстановить. Далее требуется нажать кнопку ОК для подтверждения выполненных действий.
На маршрутизаторах компании D-Link кнопка сброса настроек представляет собой маленькое отверстие, что исключает возможность случайного нажатия. Используя острый предмет, потребуется зажать кнопку минимум на десять секунд.
В панели управления сбросить настройки также легко. Сначала вводится в браузере адрес, при этом указываются стандартные данные. В разделе Система требуется кликнуть Сбросить настройки и подтвердить нажатием ОК.
Обязательно ли прибегать к услугам специалиста для перенастройки роутера?
Конечно же, желающие могут воспользоваться услугами специалиста, вызвав его на дом и заплатив определенную сумму. Но на самом деле, в перенастройке роутера нет ничего сложного и практически каждому по силам сделать это самостоятельно.
Так как особенности подключения варьируются в зависимости от модели роутера, не стоит пренебрегать детальным описанием, указанным в инструкции. Инструкция непременно прилагается к каждому роутеру определенной модели.
Однако несмотря на то, что процесс настройки маршрутизатора зависит от выбранной модели, есть несколько общих рекомендаций, следуя которым возможно настроить любой роутер, не прибегая к помощи технического персонала.
Общие советы по подключению:
- После того как определено и найдено место, где будет расположен роутер, подключаются все комплектующие, включая адаптер питания.
- Далее требуется подключить все кабели. Практически на всех моделях маршрутизаторов необходимая информация указана внизу на самом устройстве в нижней его части.
- Также немаловажно будет узнать, осуществляет ли провайдер привязку по МАС адресу. Если такая привязка делается, то Интернет не появится, даже если все было подключено и настроено правильно.
Теперь вы знаете, как перенастроить роутер самостоятельно и в подробностях. При возникновении вопросов — пишите их в форму комментариев. Ответ будет незамедлительным!








