Соединяем два роутера по Wi Fi и рассказываем как соединить несколько Wi-Fi роутеров и усилить их сигнал сети. Эта статья будет особенно актуальна тем, кто проживает на большой площади и сигнал роутера часто пропадает, либо теряется скорость сигнала.

Многие пользователи беспроводного доступа к Всемирной паутине сталкивались с ситуацией, когда радиуса раздачи Wi-Fi роутерами недостаточно для комфортного пользования интернетом. Такое нередко бывает в больших помещениях. Спасает такую ситуацию установка дополнительного оборудования, расширяющего область действия Wi-Fi устройств. Существует несколько способов расширить беспроводную сеть, зависящих от необходимой площади покрытия:
- Объединение нескольких роутеров в одну ли несколько Wi-Fi сетей так, чтобы суммарно радиус их действия охватывал полностью помещение.
- Установка ретранслятора (репитера) – устройства для расширения радиуса раздачи Интернет-соединения Wi-Fi роутера. Например, ретранслятор марки TP-LINK. Однако в случае, когда нужно покрыть Wi-Fi сетью площадь, значительно превышающую радиус действия роутера и репитера, устанавливать репитер нецелесообразно, так как он несильно расширяет сеть, а устанавливать несколько приборов не имеет смысла по причине ухудшения качества Интернет-соединения.
- Создание расширенной сети с использованием Wi-Fi маршрутизатора, соединенного с дополнительными точками доступа.
- Как объединить два роутера в одну Wi-Fi сеть?
- Как связать два маршрутизатора по Wi-Fi в одну сеть?
- Порядок настройки основного роутера
- Порядок настройки дополнительного роутера
- Wi-Fi сеть из нескольких роутеров, соединенных кабелем
- Получение доступа к интернету на основном роутере
- Порядок настройки проводного соединения LAN /LAN
- Порядок настройки проводного соединения приборов через LAN /WAN порты
- А может раздать интернет по электропроводке в качестве альтернативного способа
Как объединить два роутера в одну Wi-Fi сеть?
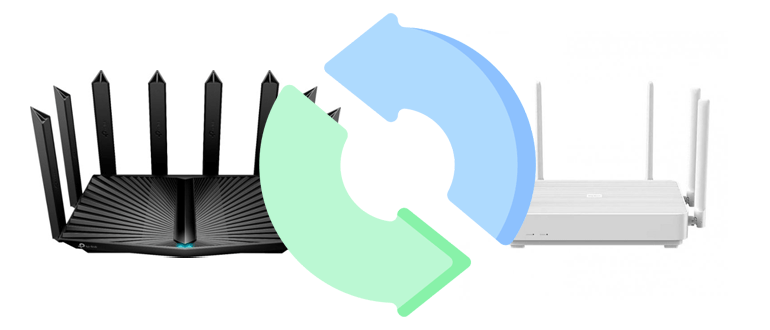
Чтобы расширить область распространения Wi-Fi, два (или несколько) маршрутизатора сопрягаются следующими способами:
https://ironwin.ru/ - лучшие букмекерские конторы
Гемблинг SEO - гемблинг продвижение
- Объединение через сетевой кабель. Этот способ хоть и не самый удобный, но обеспечивает стабильное интернет-соединение без скачков скорости интернета.
- Беспроводное соединение в режиме WDS (моста) или, в зависимости от производителя конкретного маршрутизатора и соответствующих настроек, репитера.
Важно! Второй тип подключения работает только по Wi-Fi. Если к маршрутизатору, находящемуся в режиме WDS, подсоединить другие устройства через сетевой-кабель, система работать не будет.
Таким образом, если нужно соединить основной прибор, раздающий Wi-Fi сеть, с дополнительными, установленными в удаленном помещении, можно воспользоваться проводным и беспроводным способами. Практически на любом современном роутере предусмотрена такая возможность. При настройке маршрутизатора можно создать одну Wi-Fi сеть, усиленную дополнительным устройством, либо несколько отдельных с разными названиями и паролями. Но при небольшой площади помещения достаточно расширить область распространения сети так, чтобы устройства сами переключались между точками доступа. При этом при размещении дополнительных маршрутизаторов важно, чтобы их сигнал покрывал «глухие» участки помещения, и при этом они сами находились в радиусе действия первого роутера.
Как связать два маршрутизатора по Wi-Fi в одну сеть?
Если потребителю неважны небольшие изменения в скорости Интернет-соединения, то связь маршрутизаторов «по воздуху» предпочтительнее всего. Такой способ исключает необходимость в сетевом кабеле, поэтому он эстетически приятнее и удобнее.
В зависимости от производителей роутеров способы их соединения могут отличаться:
- TP-LINK соединяется с другими приборами в режиме моста. Такой способ подразумевает создание нескольких (по количеству дополнительных маршрутизаторов) Wi-Fi сетей. Чтобы их объединить, первоначально в первичном маршрутизаторе и дополнительном приборе надо задать одинаковые настройки подключения. В итоге будет создана одна расширенная и усиленная сеть.
- ASUS: маршрутизаторы этой фирмы выступают либо в роли основных раздатчиков беспроводной сети, либо ретрансляторов. Нужный режим настраивается.
- Zyxel Keenetic характеризуются расширенными настройками. Эти устройства могут быть использованы как раздатчики Wi-Fi и как ретрансляторы. Дополнительно они могут быть подключены к другими роутерам в режиме WDS.
- D-LINK при наличии основного маршрутизатора работает как приемник. По Wi-Fi он подключается к основному роутеру, который дает ему доступ к интернету, после чего D-LINK раздает доступ к сети. Чтобы D-LINK работал как репитер, надо в настройках приборов ввести одинаковые данные для доступа к интернету. Подключенные к ним устройства будут автоматически переключаться между источниками, где сигнал будет сильнее.
- Netis маршрутизаторы можно настроить для работы в разных режимах, в том числе и репитера.
Это основные маршрутизаторы, которые соединяются с другими. По мере развития технологий этот список может пополняться. При подключении нескольких Wi-Fi роутеров предпочтительно (но не обязательно!), чтобы они были одной фирмы.
Порядок настройки основного роутера
Условием корректной работы маршрутизаторов в режиме WDS является наличие этого режима в заводских настройках самих приборов. При установке беспроводного подключения в первую очередь настраивается главный роутер с доступом к интернет-провайдеру. Для этого нужно:
- Подключить устройство к компьютеру.
- В меню настроек маршрутизатора поменять исходный IP-адрес устройства в поле Network-LAN. Сохранить изменения.
- В графе Wireless — Wireless Setting активировать режим WDS. Для этого задать имя сети, найти нужный канал и выбрать значение Enable Bridges.
- В поле Mac of AP1 ввести адрес добавочного маршрутизатора. Адрес указан на наклейке на самом устройстве или в руководстве по эксплуатации прибора. Сохранить и перезагрузить устройство.
Порядок настройки дополнительного роутера
Для корректной работы двух устройств важно, чтобы порядок действий при их соединении был строго соблюден. При настройке Wi-Fi соединения важно, чтобы маршрутизатор, сигнал которого требуется усилить, был предварительно настроен, раздавал Wi-Fi и имел доступ к выходу во Всемирную сеть. После чего беспроводное соединение основного маршрутизатора должно осуществляться на статическом канале, вместо автоматического. Затем настраивается второй маршрутизатор. В режиме моста второй прибор настраивается по следующему алгоритму (пример основан на модели роутера TP-Link):
- В первую очередь требуется изменить IP-адрес добавочного роутера.
Если у устройств введен один и тот же IP, и они находятся в одной сети, то приборы будут конфликтовать. Созданная сеть не будет работоспособна. Поэтому второму роутеру в настройках Сеть/LAN заменяем последнюю цифру IP-адреса. Например, IP-адрес главного маршрутизатора 190.160.1.1. Тогда вторичному роутеру задаем 190.160.1.2. и сохраняем заданные настройки. Таким образом оба устройства будут числиться в общей подсети.
- Во вкладке Wireless/Basic Settings в поле Wireless Network Name задать название беспроводной сети. Важно, чтобы у всех маршрутизаторов был указан один и тот же канал в графе Channel.
- Проверить отметку в графе Enable WDS и нажать Scan.
- В списке каналов выбрать ту сеть, через которую роутер будет подключаться к интернету. Нажать Connect.
- Ввести пароль для настроенной сети. Сохранить настройки.
- Перезагрузить роутеры.
Если все выполнено верно, то WDS статусу второго роутера будет присвоено значение Enabled. Это значение демонстрирует успешное сопряжение роутера с основным маршрутизатором и настроенную раздачу Wi-Fi.
Wi-Fi сеть из нескольких роутеров, соединенных кабелем
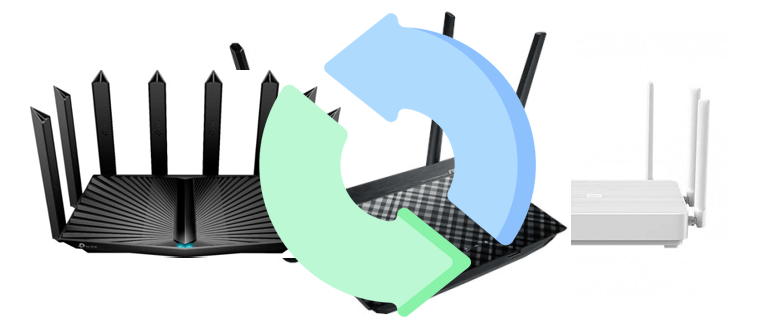
Подключение маршрутизаторов друг к другу с помощью кабеля создает наиболее стабильное Интернет-соединение, без потери (или с минимальной потерей) скорости и без перебоев.
Первый роутер соединяется с последующими через сетевой кабель и далее вводятся системные настройки. Некоторые устройства ограничиваются простой активацией точки доступа. При отсутствии подобной опции в маршрутизаторе обязательно надо отключить в меню DHCP сервер и ряд дополнительных настроек (ориентироваться строго по инструкции к конкретному устройству!), после чего роутер будет работать вместо точки доступа. Объединить маршрутизаторы можно двумя способами:
- LAN-LAN. Соединить порты LAN основного маршрутизатора с добавочным сетевым кабелем.
- LAN-WAN. Соединить порт LAN основного роутера с портом WAN/Internet другого через сетевой кабель.
Получение доступа к интернету на основном роутере
До подключения к основному роутеру вторичных устройств, сначала потребуется получить на нем доступ к Мировой паутине. Для этого потребуется открыть окно настроек устройства в браузере, который открывает маршрутизатор по умолчанию. IP-адрес каждого прибора обычно указан на ярлыке на дне устройства либо в руководстве эксплуатации роутера. Алгоритм действий по настройке интернета на примере маршрутизатора фирмы TP-Link:
- В окне браузера в меню WAN выбрать настройки подключения к сети интернет.
- Какой тип WAN соединения указать прописано в договоре с Интернет-провайдером. Выбрать нужный в списке, если это тип PPPoE, то прописать логин и пароль.
- Включить DHCP.
- Указать диапазон IP-адресов, задав начальный и конечный интервалы адресов. После чего настроить основные данные Wi-Fi, а именно: имя сети (в графе SSID) и пароль для доступа к интернету.
- Последний шаг – присвоить IP-адрес основному роутеру.
Сохранить все изменения и приступить к подключению дополнительных устройств.
Порядок настройки проводного соединения LAN /LAN
Сетевой кабель подсоединяет к основному роутеру дополнительные через LAN-порты. Главный прибор традиционно тот, к которому тянется провод Интернет-провайдера. После ввода настроек доступа к Мировой сети на первом приборе (согласно инструкции конкретного устройства), нужно настроить подключение к следующим устройствам. На нем обязательно DHCP-сервер должен быть включен! Проверить этот пункт можно в меню DHCP / DHCP Settings. А для второго роутера наоборот, после его включения DHCP-сервер обязательно отключить. Следующим шагом важно поменять IP-адрес второго устройства так, чтобы он находился с главным в одной подсети. Например, у первого роутера IP-адрес 190.160.1.1. Тогда вторичному указать адрес 190.160.1.2. Сохранить введенные данные и выполнить перезагрузку устройств, после чего второстепенный роутер станет точкой доступа, раздающей доступ к интернету в своем радиусе.
Порядок настройки проводного соединения приборов через LAN /WAN порты
Сетевой кабель протягивается от порта LAN основного роутера к WAN/Internet дополнительных маршрутизаторов. При этом системные настройки следующие:
- В пункте DHCP / DHCP Settings первого роутера нажать кнопку «вкл» напротив графы DHCP-сервер. Сохранить.
- Установить динамическое подключение в разделе меню Сеть/WAN добавочного устройства. Сохранить.
- Включить опцию DHCP-сервер.
Если в будущем планируется использовать LAN-порты второго маршрутизатора, то важно настроить их IP-адреса так, чтобы они отличались от адресов первого. Если все действия выполнены корректно, то оба маршрутизатора будут в рабочем состоянии, предоставляя выход в Мировую паутину из одной сети.
А может раздать интернет по электропроводке в качестве альтернативного способа
Кроме стандартных методов создания Интернет-сети, существует альтернативный способ – передача интернета по электропроводке с помощью технологии HomePlug AV. Для этого нужны PowerLine-адаптеры, которые включаются в розетку и передают данные разным устройствам подобно Wi-Fi или сетевому кабелю. Грубо говоря, это интернет из розетки.
Такой способ Интернет-соединения позволяет обмениваться данными через электрическую сеть на расстояние до 300 метров. Приведенный радиус покрытия вполне подходит как для квартиры, так и небольшого дома. Существует два типа адаптеров:
- HomePlug AV
- HomePlug AV2
Отличаются они скоростью интернета. HomePlug AV выдает скорость интернета 200, 500 и 600 Мбит/с. Однако в действительности скорость не превышает 280 Мбит/с. Это не самый лучший тип соединения для игр или просмотра видео в интернете. Скорость интернета с HomePlug AV2 может расти до 1200 Мбит/с, но по факту она не больше 600 Мбит/с. Адаптеры HomePlug AV2 нуждаются в качественной электрической проводке и обязательном заземлении. Чтобы скорость была максимальной нужна медная проводка лучшего качества.
PowerLine-адаптеры не работают без предварительно настроенного роутера или модема, так как они только усиливают сигнал других устройств и расширяют радиус их действия и не способны устанавливать Интернет-соединение с провайдером. Для расширения площади покрытия беспроводной сети, в розетку рядом с роутером нужно подключить подходящий адаптер и соединить их сетевым кабелем. После чего в других помещениях при необходимости можно подключить еще адаптеры (до 64 штук в одной сети), которые будут раздавать Wi-Fi подключенным устройствам, расширяя радиус распространения беспроводной сети первого маршрутизатора.
В случае, если потребителю предпочтительнее не Wi-Fi соединение, а подключение посредством сетевого кабеля, то подойдут простые адаптеры с разъемом RJ-45. Аналогично случаю с роутерами, можно одновременно использовать адаптеры от разных фирм. Но для удобства их настройки предпочтительнее подключать в единую сеть адаптеры одного производителя. В таком случае настройка может свестись к нажатию одной кнопки.









Мне кажется намного лучше использовать для увеличения покрытия сети только маршрутизаторы с оптоволокном. Да придется серьезно потрудиться вначале, но зато мы получим стабильный Интернет.
Я сам проводил Wi-fi через весь частный большой двухэтажный дом. Запара была та еще. Провел без оптоволокна. Просто подлключил один модем к вайфаю, остальные использовал как маршрутизаторы через раздачу. Площадь охвата дома конечно была полностью задействована. Но иногда сигнал прерывался. На основном роутере всегда все работает бесперебойно, а где стоят маршрутизаторы сеть почему-то была нестабильна.
Да, хоть многие и просто покупают усилители сигнала, хотя правильнее и лучше использовать именно роутер. Так качество приема и передачи данных будет выше.