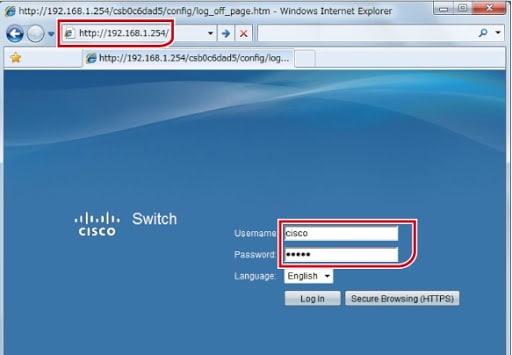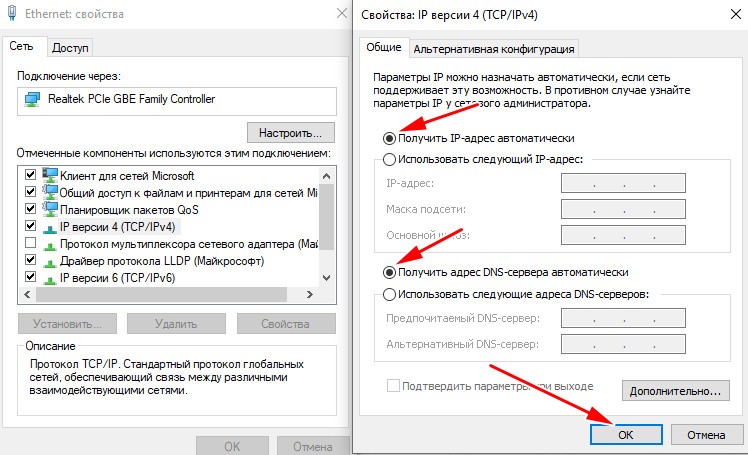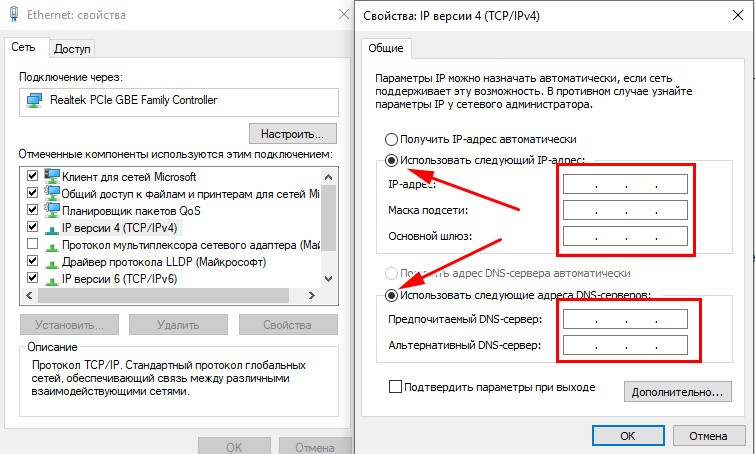В сети оператора МГТС для административной панели используется IP адрес 192.168.1.254 — это прямой вход в роутер для его дальнейшей настройки или контроля работоспособности. Стандартные данные для входа: логин admin и пароль admin.
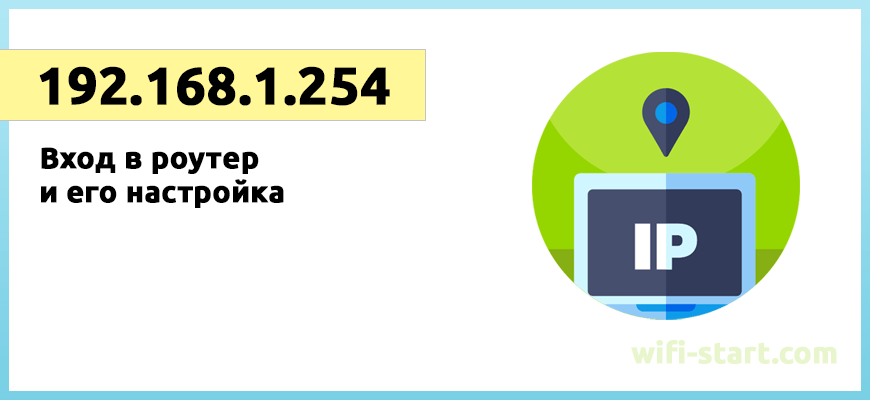
Вход в роутер на 192.168.1.254 по логину и паролю
192.168.1.254 – сетевой адрес, которым пользуются для того, чтобы войти в настройки отдельных мини-роутеров (к примеру, Pix-Link), беспроводных роутеров и модемов ADSL, репитеров, GPON роутеров от МГТС. Локальность адреса любого устройства сети позволяет открывать веб-страницу и получать доступ по изменению пароля и остальных параметров.
http://192.168.1.254 чаще используется, чтобы настроить, например, роутер поставщика МГТС или остальные модели. Причём, чтобы войти в свой кабинет можно использовать обычное имя посетителя с admin/admin паролем. Только такое правило не для всех устройств.
https://ironwin.ru/ - лучшие букмекерские конторы
Гемблинг SEO - гемблинг продвижение

Помимо МГТС маршрутизаторов, этот сетевой адрес на отдельных устройствах, как Cisco, Netis, Thomson, TP-Link и других, по умолчанию устанавливается как «Default IP Adress». Он не стандартный, потому что для настройки многих известных роутеров, применяют такие: 192.168.01, 192.168.1.1, а также 192.168.0.254. Либо адреса, которые всем уже привычны, например, netis.cc или tplinkwifi.net и другие.
Внимание! Убедитесь, что роутер (репитер, модем) имеет этот адрес, именно 192.168.1.254. Во многих случаях сетевой адрес и остальная информация для настраивания наклеена на стенке устройства либо написана в приложенной инструкции. А также там содержатся сведения о пароле (англ. Password) и логине пользователя (англ. User Name) от производителя. Такая информация в дальнейшем может пригодиться.
Вход в личный кабинет 192.168 1.254
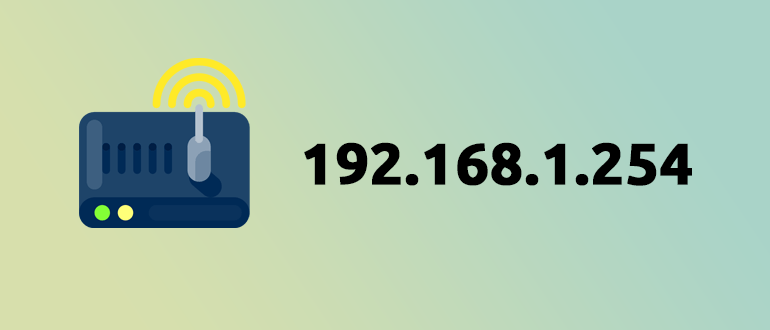
Внешний вид роутеров приблизительно одинаковый: задняя сторона с проводами, впереди – лампочки. Сзади расположен разъём для питания с несколькими Ethernet (RJ-45). Для кабеля подходит один из них – пишется как Internet либо WAN (внешняя).
Другие разъёмы – локальные (LAN). Обычно они выделены одним цветом – жёлтым. Через них подключаются домашние ПК, телевизоры и другие кабельные устройства.
Ещё есть «Reset», кнопка, которая находится сзади и нужна для сбрасывания настроек, паролей к заводским характеристикам. Чтобы её не задеть случайно, она в углублении, и нажимать можно каким-либо тонким предметом: скрепкой, булавкой и т.п.
Несколько индикаторов, расположенные с лицевой стороны устройства, показывают его состояние. Любая модель и фирма имеет собственный порядок и комплект индикаторов.
Если сеть интернет раздаётся именно по Wi-Fi, тогда достаточны для соединения 2 кабеля – это WAN-интернет с питанием. Включив роутер, следует дождаться, пока загорится лампочка-индикатор Wi-Fi сети.
Инструкция по подключению
Если подключение идёт проводным кабелем, вставляем в разъём LAN и ждём, когда включится соответствующая лампочка. Устройство подключили, сейчас можно к нему подключиться.
- Получаем возможность входа к настройке роутера, подключаем компьютер к нему, либо ноутбук, либо планшет и т.п. Для соединения подходит сетевой провод (он, обычно, бывает в комплекте, а можно пользоваться своим) либо Wi-Fi. К примеру, если говорится о роутере от поставщика МГТС, тогда просто подсоединить кабель к LAN разъёмам, а на мобильном цифровом устройстве – к сетевому.

В любом случае устройство необходимо подсоединить к маршрутизатору, потому что войти к настройкам не удастся.
Для беспроводного подключения сети переворачиваем роутер и читаем наклейку, чтобы узнать её название и к ней пароль. Если нет, то в списке Wi-fi-сетей поищите новый сигнал, подобный названию устройства. Возможно, пароль и не понадобится.
При кабельном подключении к сети и паролей специально указывать не надо – должно всё заработать в автоматическом режиме.
- Дальше запускаем браузер. Например, подойдёт Internet Explorer или Opera, а также и другие. Желательно выбрать такой, который не часто используется, где отсутствуют расширения, различного рода мусор и тому подобное.

Копируем http://192.168.1.254 и вставляем в текстовое поле браузера, или просто пишем, и переходим нажав Enter. На данном этапе часто делают ошибку. Нередко адрес вставляют в поисковике, не в текстовое поле браузера. Потому оказываются на странице поиска системы, но только не в настройках роутера. Будьте внимательны! - При появлении окна авторизации необходимо написать пароль, логин (User Name, Password).

Посмотрите внимательно, заводские указываются на маршрутизаторе. Часто как admin и admin. Возможны и иные комбинации, как admin/ password или Administrator/ Administrator или admin/пустое поле.
Следует обратить внимание, вдруг пароль или логин не соответствуют, возможно, они кем-то изменены. Тогда можно сбросить настройки. Нажимаем кнопку роутера Reset и удерживаем от 10 до 15 секунд.
- Открывается веб-страница и настройки вашего устройства сети. Он ещё называется личным кабинетом маршрутизатора.
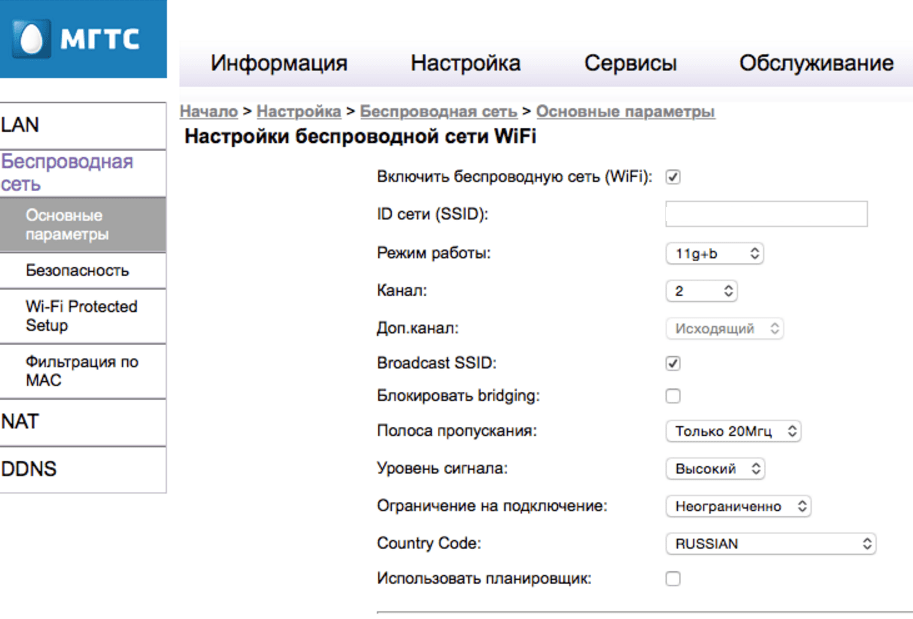
Теперь уже можно изменить соответствующие параметры
Если, допустим, отсутствует компьютер, и нет сетевого кабеля, а необходимо войти в настройки модема, то для соединения возможно использовать Wi-Fi. Важно запомнить: при таком подключении можно внести абсолютно любые настройки либо настроить другой новый роутер, не меняя программного обеспечения. Иначе его можно окончательно сломать.
Дальше делаем так, как описано выше, начав с открытия браузера, перехода по адресу IP маршрутизатора и т.д. Различие состоит в следующем: подключаемся к роутеру не по кабелю, а Wi-Fi.
Не удаётся войти на 192.168.1.254
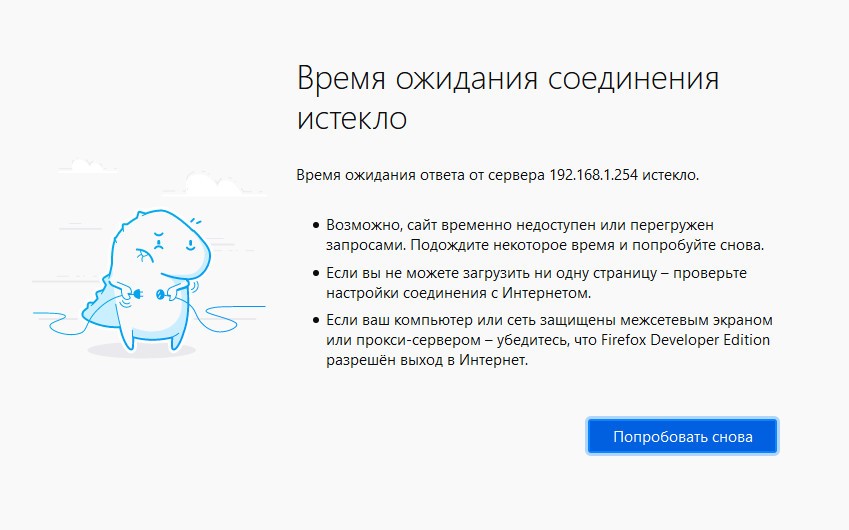
Бывает, что не сразу у всех получается открыть настройки. Дальше будут рассмотрены наиболее популярные сложности и пути их решения.
Часто встречаемые причины:
- При переходе по этому адресу выходит ошибка: страница не открывается либо она не доступна.
- Неправильные имя пользователя либо пароль. Ничего не появляется после клика «Войти».
Варианты решения
Для начала внимательно прочтите ещё раз каждый пункт. Про это писалось в начале. Во-первых, необходимо убедиться в том, соответствует ли сетевое цифровое устройство определённому 192.168.1.254 интернет-адресу. Затем внимательно прочитайте инструкцию и наклеенную информацию.
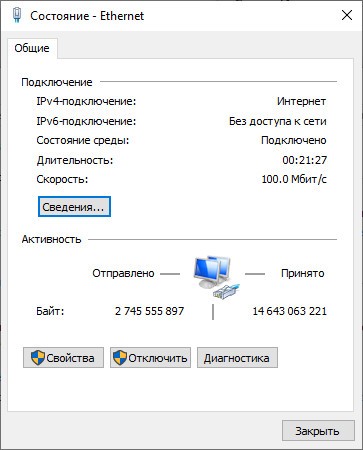
- Если соединение по кабелю – возможно, проблема в нём (подобные случаи известны), необходимо поменять. Либо подключитесь по Wi-Fi сети.
- Если требуется кабельное подключение, а у компьютера – беспроводная сеть, то её обязательно нужно отключить. И наоборот: если беспроводная – отключаем кабель.
- Проверьте, подсоединено ли проблемное устройство к модему, репитеру либо маршрутизатору.
- Проверьте индикаторы – показатели работоспособности устройства – моргающие зелёные лампочки, они должны быть включёнными и мигать.
- Удостоверьтесь, правильно ли введён адрес. Безошибочный вариант – скопировать его на панель инструментов браузера.

- Воспользуйтесь другим браузером либо попробуйте войти с адресом 192.168.1.254, предварительно подключившись к другому устройству.
Другие варианты
Есть такие программы, которые могут блокировать вход в сеть. Обычно это антивирусы и встроенные брандмауэры (файрволы) – отвечающие за системную безопасность. Их на некоторое время рекомендуется отключить: достаточно щёлкнуть мышкой на знак антивируса (расположенный недалеко с часами и датой, в нижнем углу), нажать «выход». В Windows системе есть брандмауэры, их тоже на время убрать. В системе Windows 7,8 эти параметры можно найти по следующему адресу: панель управления – система и безопасность – брандмауэр Windows.
Проверьте hosts файл. Его найти просто. Кликаем кнопку Win+R (для Windows 7,8), дальше вводим C:\ Windows\System32\Drivers\etc, потом ОК. Далее открываем файл, называемый блокнотом hosts, и проверяем на наличие «подозрительных заметок». Существует несколько вариантов очистки этого файла. Самый простой – воспользоваться, антивирусной, например, AVZ программой. Она очистит компьютер от разного мусора (AdWare, SpyWare, почтовых червей и сетевых, программ трояна и т.п.).
В меню «Файл» находим «восстановление системы». Выпадает список, ищем «очистка файла hosts» и отмечаем галочкой. Дальше нажимаем «выполнить отмеченные операции». Обычно, через 5-10 секунд файл восстанавливается. Эта утилита беспроблемная, легко используется в любых Windows.
Посмотрите, чтобы на вашем ПК в правилах подключения было указано: «автоматически получить адреса DNS и IP».
Когда нет авто присвоения IP
А если нет автоматического приобретения IP? Тогда просто не будет включена сеть. Компьютер либо ноутбук, работающий на Windows, в настройках, свойствах присоединение к сети (по проводу либо беспроводному) можно задать веб-адреса: DNS и IP.
Это необходимо для ручного прописывания определённых адресов, для присоединения к маршрутизатору либо оборудованию поставщика, когда на устройствах сервер DHCP, занимающийся автоматической раздачей адресов DNS и IP, не функционирует.
Как установить вручную IP адрес?
- После открытия «Центра управления сетями и общим доступом» перейдём в «Изменение параметров адаптера». Затем кликаем на «адаптер». В случае с wi-fi подключением нажимаем на «Беспроводное сетевое соединение», с проводом – «Подключение по локальной сети».
- Подчеркнув «Протокол Интернета версии 4 (ТСР/IPv4)», кликаем «Свойства». Открывается окошко, куда можете вбивать: адрес IP, адрес DNS и остальные характеристики. Скорее всего, там уже выставлено присвоение адресов автоматическим способом. Поэтому просто тумблер ставим на «Использовать следующий IP-адрес». На активных полях можно вписать необходимый интернет-адрес. При условии, что не знаете, какие из них указать, то необходимо уточнить у поставщика.

- Нажав «Ok», желательно провести перезагрузку компьютера. Таким же способом можно поставить обратно получение автоматических адресов.
Причины невозможности подключения
Сетевая плата – может стать причиной многих проблем, если отключена или не рабочая. Для верности, подключена или нет, обращаемся к настройкам сети: панель управления/Интернет и сеть/сетевые подключения.
Для системы Windows 7,8 возможно использование такой комбинации: кликаем Win+R и вводим ncpa.cpl команду, нажимаем Enter. Дальше, внимательно смотрим, подключена ли сеть к вашему компьютеру. Например, если ноутбук, то у него, скорее, беспроводная сеть. Потому нажимаем кликаем на «включить» (если это соединение отображено серым знаком, не цветным).
Невозможно будет подключиться к сети, если в системе отсутствуют драйвера. Рекомендуется в любом случае, при сетевых проблемах, попробовать их обновить. Для начинающего пользователя ПК могут возникнуть проблемы с их установкой. Многие и не знают, какие из них скачаны в его компьютер. «Родные» драйвера можно узнать из сайта производителя вашего мобильного устройства.
Если совсем невозможно войти с адресом либо не совпадают логин с паролем (admin и admin), тогда попробуйте сбросить настройки устройства. В течении 10-15 секунд держим кнопку Reset в углублении, для восстановления заводских параметров.
Нельзя исключать и поломку маршрутизатора, а, возможно, проблема и в самом ПК.