Много пользователей, покупая новый Wi-Fi роутер, надеются настроить его сами, ведь приглашать программистов – удовольствие не из дешевых, и, даже если это действие не ударит по финансовой стороне семьи, хозяева устройств предпочитают научиться этому самостоятельно. Благодаря такому подходу люди получают несколько полезных навыков:

- Они учатся взаимодействовать с новой техникой, и в будущем смогут воспользоваться более «навороченными» моделями и для работы, и для учебы, и для многих полезных дел;
- Им не приходится вызывать программистов каждый раз при новой настройке очередного устройства, что экономит финансы и время, ведь люди за жизнь часто сменяют не один дом, а, значит, и не один роутер;
- Пользователи получают множество новых знаний о Wi-Fi сетях и подключениях, настройках провайдера, параметрах электронных устройств для распространения сигнала, и убеждаются, что маршрутизатор можно настроить и самостоятельно, нужно лишь суметь правильно применить добытые знания;
Некоторые системные администраторы даже заявляют, что электронное устройство без специальных программ (драйверов) много проще настроить, чем с ними, ведь для того, чтобы разобраться, зачем диск нужен, и как его использовать, нужно достаточно много времени, а вот для настройки «через браузер» — только интуиция и пара кликов мышкой.
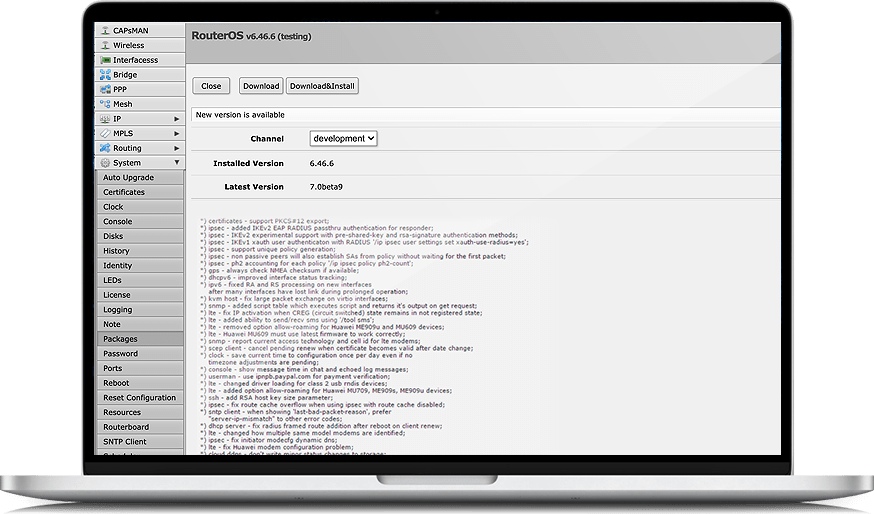
Часто диск для базовой настройки роутера вкладывают в саму коробку с роутером. На нем записана программа (а вовсе не драйвер, как можно подумать) для пошаговой настройки нового устройства. Так как у каждого WI-FI роутера есть своя собственная операционная система и прошивка, то настроить его с помощью драйвера нельзя: только с помощью специально записанной программы.
Однако, понимая, что большая часть владельцев сетевых устройств разбирается в подобной «компьютерной грамоте» мало, создатели упрощают настройки до предела, и, если есть диск, то чаще всего есть и подробная инструкция. Но такая же схема работает и в обратном направлении: если нет диска, то не будет и инструкции. В таком случае следует обратиться к статье: в ней будут рассмотрены примеры того, как можно настроить роутер без особого диска.
https://ironwin.ru/ - лучшие букмекерские конторы
Гемблинг SEO - гемблинг продвижение
Что делать, если установочного диска для настройки роутера нет?
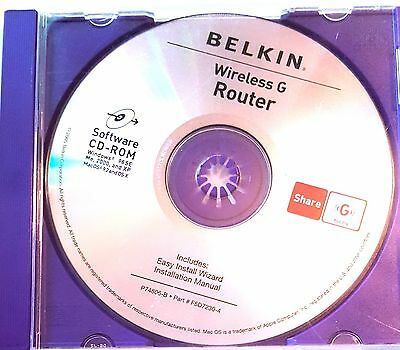
Для начала можно скачать нужную программу с сайта производителя роутера. Для того, чтобы сделать это, например, для модели устройства Tp-Link, нужно произвести несколько несложных действий:
- Зайти на официальный сайт компании-производителя, там выбрать нужную модель устройства, после зайти на ее страницу;
- Отыскать вкладку «Загрузка» или же «Поддержка», а после скачать нужную программу для своего устройства;
- Запустить ее на нужном компьютере, что связан с нужным аппаратом, и по инструкции ввести несколько нужных параметров для «окончательной» настройки.
Любую модель роутера можно настроить без помощи особых программ, но, если у пользователя на ноутбуке отсутствует привод для CD-DVD дисков, он сломан по какой-то причине или же хозяин аппарата желает попробовать провести настройку с помощью планшета, то не стоит волноваться: производители предусмотрели возможность изменения нужных параметров даже с телефона. Для начала нужно войти на страницу настроек роутера.
Для того, чтобы сделать это, нужно вбить в адресную строку браузера 192.168.1.1 или же 192.168.0.1, после чего пользователь увидит окошко, в котором система будет запрашивать логин и пароль. Чаще всего это admin и admin, если хозяин устройства не менял эти настройки с момента установки заводских параметров. Часть пользователей сталкиваются с проблемами при входе и основными из них являются:
- Надпись «страница не найдена» и полностью белый экран с сообщением об ошибке. Чаще всего это происходит из-за неправильно установленных драйверов или прерывающегося соединения с сетью. Такое сообщение значит, что компьютер и роутер рассинхронизированы, они не могут соединиться, потому что не улавливают сигналы друг от друга. Нужно проверить сетевые настройки на стационарном ПК, с помощью которого подключают новое устройство, заменить кабель, или же, если не помогает ничего, сбросить настройки до заводских: тогда придется настраивать параметры заново, но такой шаг обеспечит стабильную работу роутера.
- Аппарат, что прекращает мигать светодиодами, как только подключаешь его к другому устройству: в таком случае, скорее всего, кабели в разъемы подключены неправильно, не в те гнезда. Стоит посмотреть инструкции в сети, чтобы подключить все шнуры правильно, ведь от их последовательности зависит стабильная работа аппарата для распространения сигнала.
- Появляющийся белый «экран смерти» после ввода IP-адреса: иногда такое происходит из-за того, что пользователь вводит неправильный адрес, чаще всего, 192.168.0.1 вместо 192.168.1.1. Для того, чтобы узнать точный адрес, нужно либо заглянуть в инструкцию, либо перевернуть роутер и взглянуть на наклейку снизу. Но бывает так, что в старых моделях устройств адрес уже не активен, то есть производитель, что делает аппараты для передачи сигнала, перешел на другой домен. Например, так произошло с устройствами фирмы Tp-Link. В таком случае можно найти нужные данные в сети.
Неверные логин и пароль. Такая проблема может появиться и из-за того, что роутер воспринимает эти данные как ошибочные, то есть неправ настройщик, или же он «глючит» сам, из-за чего и не может считать параметры. Существует несколько способов решения проблемы:
- Попробовать несколько вариантов логина и пароля, например, некоторые производители вводят только пароль, а поле для логина оставляют пустым, или же оба поля могут быть пусты, если пользователь настраивает аппарат для передачи сигнала в первый раз;
- Попробовать зайти на страницу настроек с другого браузера, не из того, которые настройщик использует обычно. Тот работает постоянно и, соответственно, «виснет» тоже стабильно, поэтому лучше входить с того, которым мало пользовались;
- При невозможности исправить ситуацию иначе, сбросить настройки устройства до заводских, нажав кнопку Reset, что находится на боку аппарата, а после снова вручную установить нужные параметры.
Некоторые возникающие ошибки могут решить только профессиональные программисты, а некоторые возникают из-за того, что купленный роутер оказался бракованным. Такое не произойдет с уже давно работающим в доме устройством, а вот в новом лучше следить за светодиодами: если они постоянно затухают, прекращая работу, и ничего не происходит, стоит обратиться в магазин для замены.
Когда пользователю удается войти в браузер, следующим шагом становятся сами настройки маршрутизатора: например, смена канала, пароля и логина, настройка устройства в режиме повторителя и так далее. Этот процесс будет рассмотрен на примере Asus RT-N12, хорошего распространителя сигнала с достаточно большим радиусом сети.
Вход в панель управления
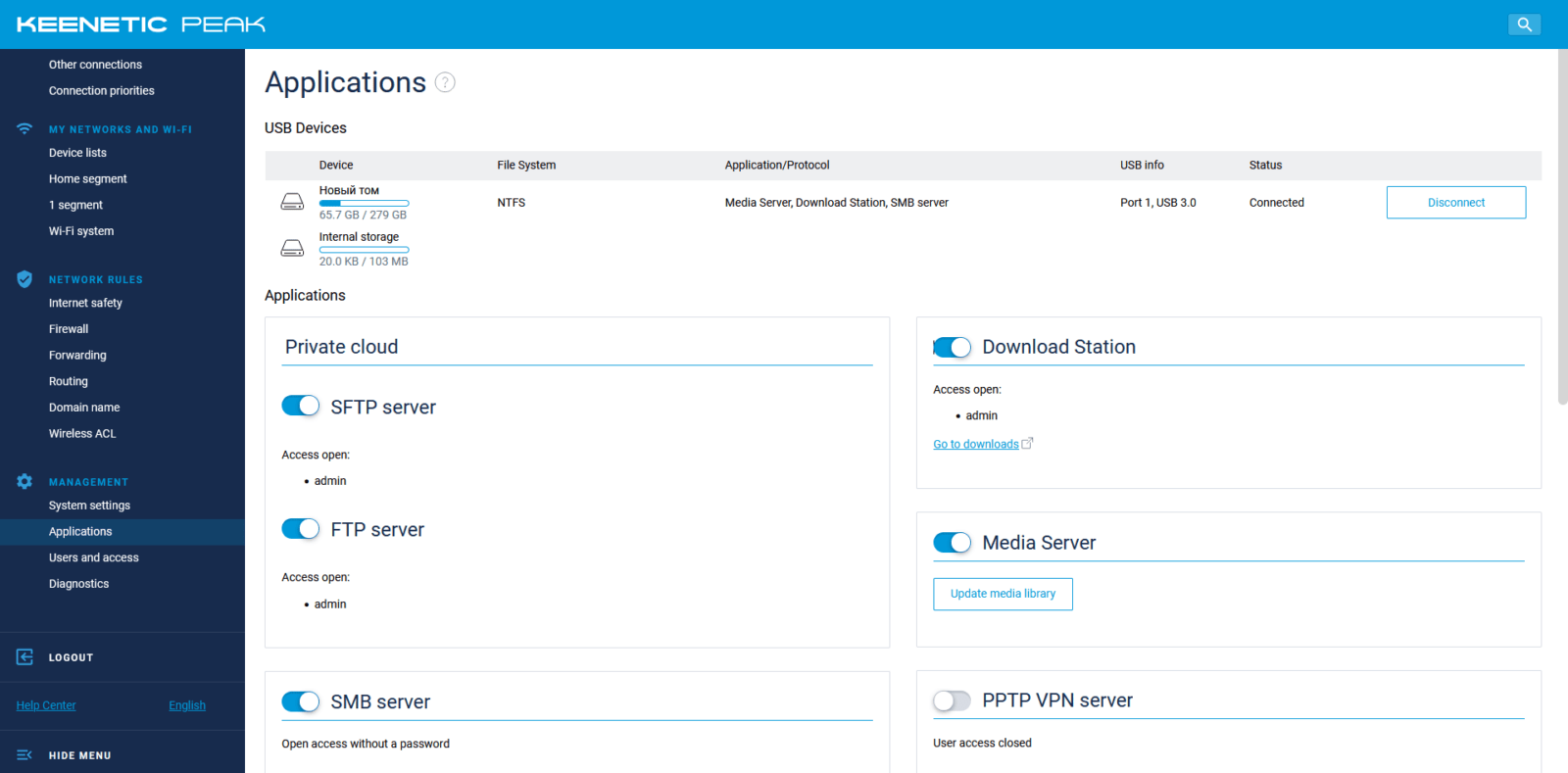
После того, как пользователь зашел в браузер, ввел в адресную строку нужный IP-адрес, а после и логин с паролем, как было описано выше, нужно произвести сами настройки. Они состоят из нескольких этапов, в частности, после открытия настроек хозяина аппарата встречает «мастер быстрой настройки»: тот самый упрощенный вариант для пользователей, о котором было сказано выше.
После произведенных действий нужно нажать на пункт «Перейти», и настройщику предложат установить пароль для защиты роутера от «незваных гостей», то есть будет возможность задать параметры для того, чтобы больше никто не смог войти в это меню. Пароль нужно вводить дважды, а после обязательно сохранить, иначе все придется проделывать заново.
Имя сети и сетевые ключи
После перехода на следующий этап настроек пользователю будет предложено ввести имя сети, то есть указать SSID, затем отыскать поле «Сетевой ключ», в нем – задать новый пароль для подключения к сети, который позже будет использоваться для подключения различных устройств по Wi-Fi. Следующий этап – перезагрузка устройства.
Это зависит от того, само оно станет перегружаться, автоматически выполняя действие, или же пользователю придется лично заняться перезагрузкой: у аппаратов для передачи сигналов разных компаний различны параметры, и, если роутер выводит на экран ПК просьбу о перезагрузке, значит, ее нужно выполнить.
Создание новой Wi-Fi сети и сохранение всех параметров
После перезагрузки устройство выведет на экран пользователя новую Wi-Fi сеть с тем именем, которое было задано настройщиком. С помощью пароля, который также был введен недавно и записан, нужно войти в эту сеть; если также был введен логин, в подходящий слот нужно вписать и его. После нужно вернуться обратно к обычным настройкам: там появится окно с информацией о новой сети, а также кнопка «Далее».
Нажав на нее, пользователь перейдет к окну, в котором его попросят указать имя пользователя и пароль, которые тот задал в процессе, и этим настройка, по сути, завершается: если необходимы какие-то индивидуальные параметры, то дальше хозяин устройства устанавливает их сам, но для этого он должен владеть основами программирования.
Вывод
В статье были рассмотрены способы того, каким образом можно настроить роутер, если у пользователя отсутствует диск с особой программой. Также было рассказано об основных проблемах, с которыми сталкиваются люди, занимаясь настройкой устройства для передачи сигнала.
Настройка не проходит гладко, и одна или две проблемы появятся: не нужно сразу идти в магазин, чтобы сдать аппарат, обменяв его на новый, а после получить тот же набор проблем. Нужно тщательно проверить, действительно ли ошибка возникла со стороны производителя, и только после браться за замену.








