Пора узнать, как из роутера сделать точку доступа Wi-Fi простыми и понятными способами, в этом вам поможет наш проект Wifi-start.com! После прочтения инструкций, в случае возникновения вопросов — смело пишите комментарии и получайте на них ответы. Мы легко настроим роутер как точка доступа Wi-Fi (TP-link, Asus, Zyxel и универсальные решения).
- Способы подключения: роутер как точка доступа Wi-Fi
- Дополнительный функционал маршрутизаторов
- Подключение режима Access Point (AP) на роутерах
- Установка Wi-Fi сети на первом роутере
- Если IP нет на приборе
- Настройка роутера ASUS в режиме точки доступа (AP)
- Zyxel Keenetic роутер как точка доступа Wi-Fi
- TP-LINK роутер как точка доступа Wi-Fi
- Настройка Access Point на роутерах Netis
- Настройка режима Access Point на Tenda
- Несколько советов по подключению второго роутера
- Сеть не работает после подключения второго роутера
Способы подключения: роутер как точка доступа Wi-Fi

Итак, что это такое, и чем отличается точка доступа от роутера? Точка доступа (Access Point) представляет собой упрощенную по функционалу версию маршрутизатора. Это два разных устройства, пусть и со схожим принципом действия. Функционал точки доступа ограничен тем, что она только подключает внешние устройства к уже действующей сети, то есть получает возможность выхода в Мировую Сеть и раздает ее через Wi-Fi, тогда как роутер выполняет большее количество операций.
По аналогии с Access Point, роутер отличается наличием DHCP-сервера, раздающего IP-адреса всем устройствам (каждому уникальный IP), а также в большинстве новых моделей маршрутизаторов есть встроенный брандмауэр, защищающий сеть. По сути, он подсоединяется к проводу от провайдера, устанавливает соединение с Мировой паутиной и транслирует к ней доступ по Wi-Fi внешним сопряженным устройствам. За это он носит название «маршрутизатор» – к каждому устройству он «строит свой маршрут» через индивидуальный IP-адрес. Поэтому, чтобы маршрутизатор сделать точкой доступа, следует отменить некоторые его опции, а потом подсоединить его через Ethernet-кабель к основному прибору с настроенной сетью.
Этот режим роутера бывает полезен, если надо транслировать «по воздуху» сигнал от модема, в котором такая функция не предусмотрена. Либо, если в большом помещении есть маршрутизатор или модем, но раздать вай-фай требуется на участке помещения, удаленном от области распространения сигнала источников сети. Тогда в проблемном месте целесообразно поместить прибор, выполняющий задачи точки доступа. Эти аппараты нужно сопрягать посредством сетевого кабеля, при этом IP-адреса назначает основной роутер, а задачей второго станет раздача Wi-Fi там, куда не доходит сигнал от первого. Важно! Оба прибора станут функционировать в общей сети, но разных подсетях.
https://ironwin.ru/ - лучшие букмекерские конторы
Гемблинг SEO - гемблинг продвижение
В статье, роутер как точка доступа Wi-Fi разобраны все популярные производители маршрутизаторов, а также универсальные инструкции для тех моделей, которых нет в описании.
Дополнительный функционал маршрутизаторов
Кроме того, множество современных устройств поддерживают еще несколько форматов работы, которые бывают предпочтительнее в той или иной ситуации:
- В качестве репитера маршрутизатор увеличивает площадь распространения сигнала основного приспособления. Сопряжение такого плана предполагает создание общей Wi-Fi сети, но расширенной. При этом, если ко второму роутеру подсоединить сетевым шнуром другой прибор, то у того также будет доступ к Мировой сети.
Подробнее про режим репитера и его настройку можно прочитать здесь.
- Если нужно превратить второй маршрутизатор в действующую точку доступа, но без установки соединения с первым сетевым проводом, то оптимальным вариантом будет их «воздушное» сопряжение через функцию WDS.
Подключение режима Access Point (AP) на роутерах
Роутер в качестве точки доступа настраивается через веб-интерфейс, о том как в него войти можно узнать здесь. В новых маршрутизаторах современных производителей формат «точки доступа» (Access Point) активируется различными способами. В одних моделях АР включается нажатием одной кнопки в панели управления, и, соединенные кабелем роутеры будут готовы к работе. Такой вариант настройки формата работы Access Point встречается в роутерах ASUS и Zyxel. Другой метод включения «точки доступа» кропотливее и состоит в необходимости ручного ввода пользователем обновленного IP-адреса добавочного роутера и остановить работу DHCP-сервера. Этот способ характерен для роутеров от TP-LINK.
Подключение Access Point и главного прибора, сопряженного с интернетом
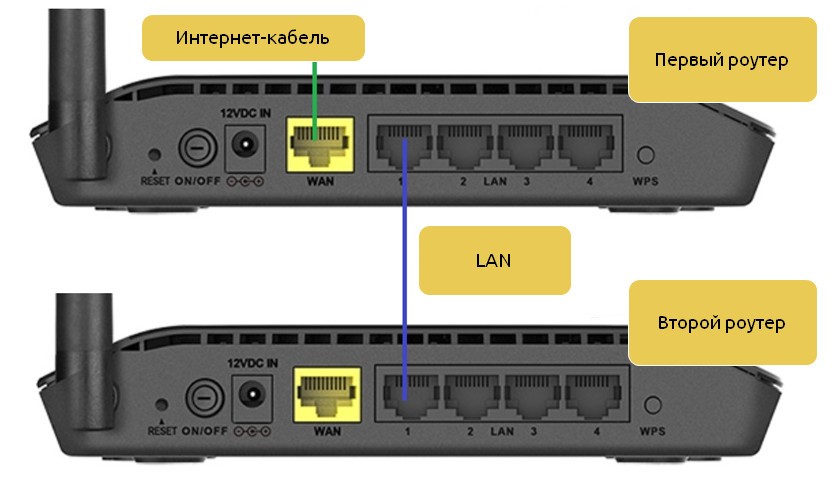
Оба прибора подключаются друг к другу протягиванием сетевого провода от LAN разъема на первом роутере (в Домашней сети) ко второму. При этом таким же кабелем можно соединить устройства со вторым роутером для пользования интернетом.
Установка Wi-Fi сети на первом роутере
Давайте начнем конструктивно о том, как из роутера сделать точку доступа вай фай. Прежде чем переключить многофункциональный маршрутизатор в простую АР, нужно установить Wi-Fi соединение. Это делается в окне настроек прибора, сеть от которого нужно расширить. Если основной роутер новый, сначала нужно настроить его и сеть:
- Провод от провайдера подвести к разъему WAN в роутере, а в выход LAN вставить провод для соединения с ПК.
- Включить устройство.
- Установить нужные программ, драйвера. Либо сделать все настройки через браузер, либо с диска, который обычно входит в комплект при покупке.
- Чтобы открыть панель управления роутера, потребуется IP-адрес, который вместе с логином и паролем для входа в административную часть настроек, прописан на дне прибора.
- Указать IP в адресной строке поисковика. При необходимости авторизоваться в системе.
- В появившемся окне создать подключение к Всемирной сети и открыть доступ к местной.
Чтобы настроить выход во Всемирную паутину, в меню WAN выбрать динамический тип подключения (обычно провайдеры предоставляют именно этот вариант соединения). Сохранить выбор, после чего роутер перезагрузится, а страница браузера с настройками обновится. Дальше настраивается Wi-Fi:
В разделе настроек «беспроводная сеть» ввести имя сети в графе SSID. Предпочтительнее с точки зрения безопасности сети указать тип шифрования в меню «Метод проверки подлинности». По умолчанию лучше использовать «WPA Personal» и выбрать «TKIP». «Предварительный ключ WPA» будет паролем для входа в сеть, который защитит соединение от посторонних подключений, так как площадь раздачи вай-фай может выйти за пределы помещения. Изменения сохранить и проверить, заработал ли Wi-Fi. После настройки беспроводной сети и проверки ее работоспособности можно приступать к активации режима АР.
Если IP нет на приборе
Также узнать IP адрес роутера можно, подключив его к ПК. В командной сроке ввести команду «CMD», без кавычек, а в появившемся окне набрать «ipconfig» без кавычек, ввод. Также можно найти IP-адрес по сетевому имени. Чтобы это сделать вместо «ipconfig» нужно ввести «ping routername» без кавычек. Ввод. В графе IPv4-адрес прописан искомый IP-адрес.
Настройка роутера ASUS в режиме точки доступа (AP)
Для оборудования от фирмы ASUS характерно быстрое переключение режимов. Требуемый формат активности Wi-Fi аппаратуры задействуется в панели управления. Активированный прибор, работающий как АР, нужно присоединить к модему или основному маршрутизатору. На ранних версиях маршрутизаторов, взять хотя бы RT-N13U, все было проще: для перевода прибора в формат тоски доступа нужно переключить соответствующий тумблер на кожухе.
Роутер Асус как точка доступа в схеме:
Шаг 1.

Шаг 2.
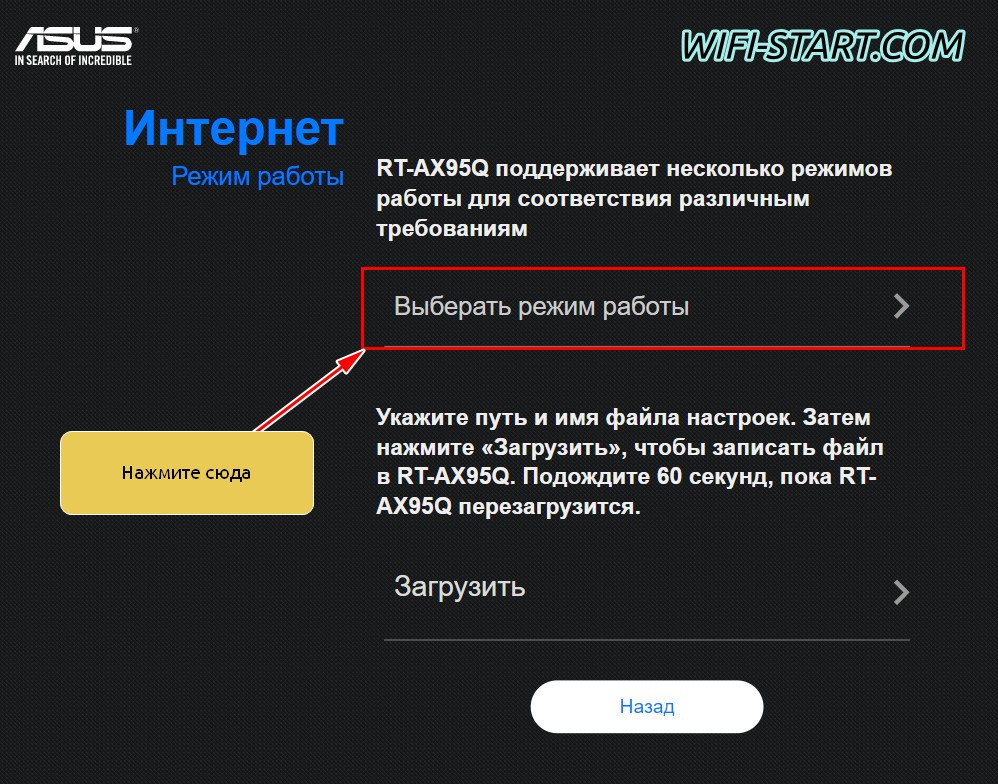
Шаг 3.
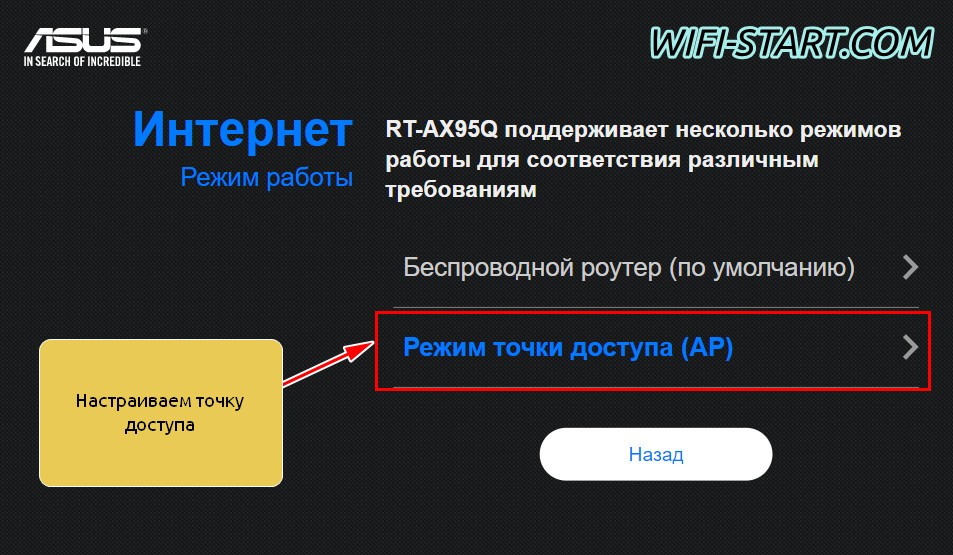
Шаг 4. Для автоматических настроек можно выбрать первый вариант.
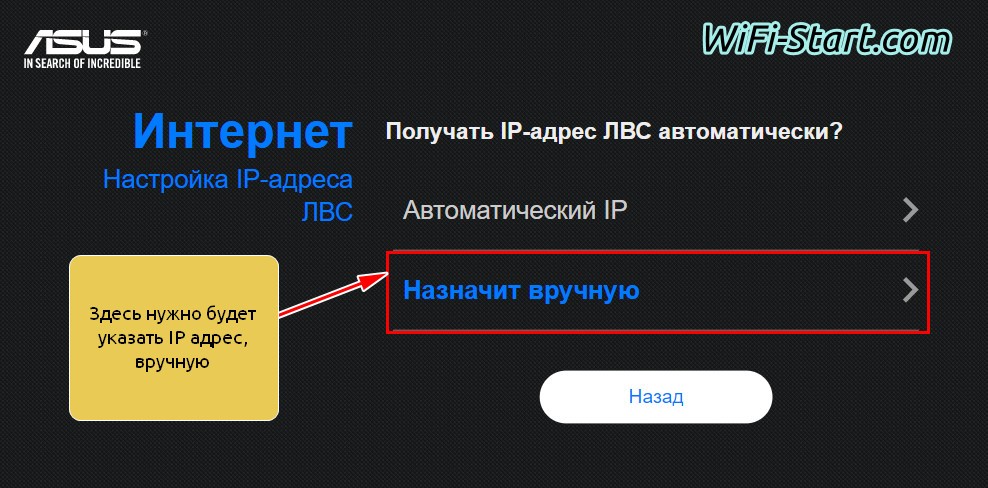
Шаг 5.
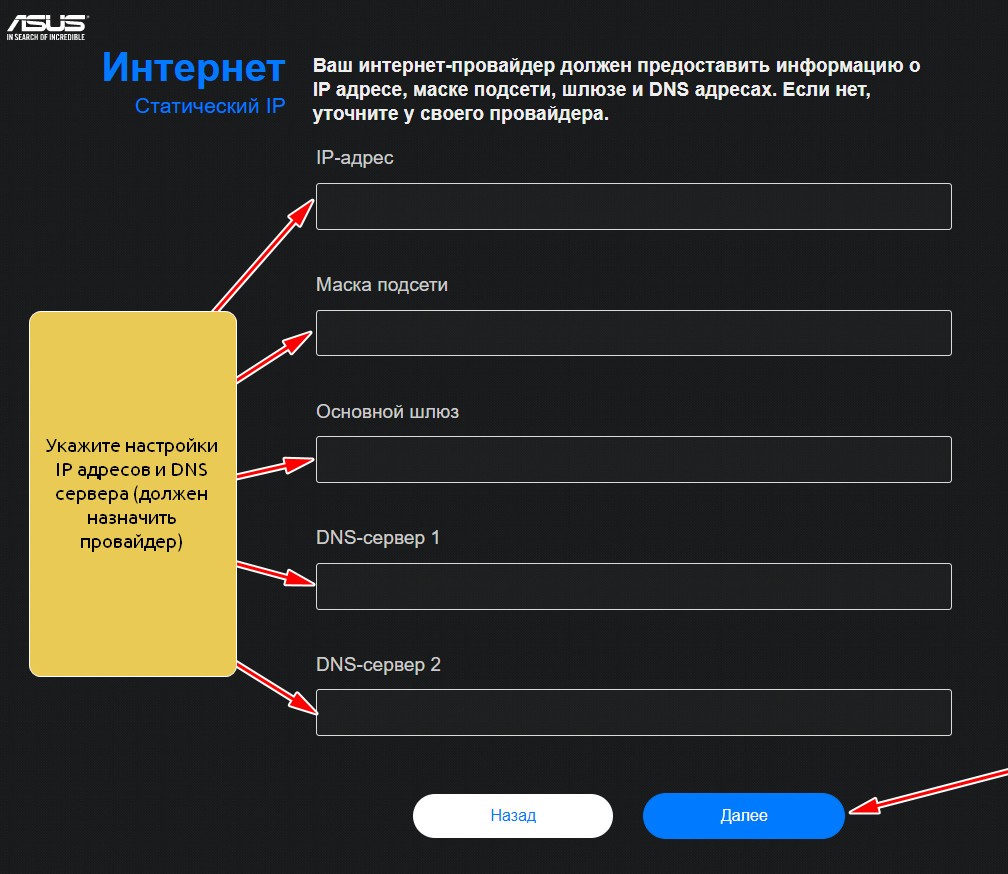
Шаг 6. Роутер как точка доступа настроен и работает исправно.
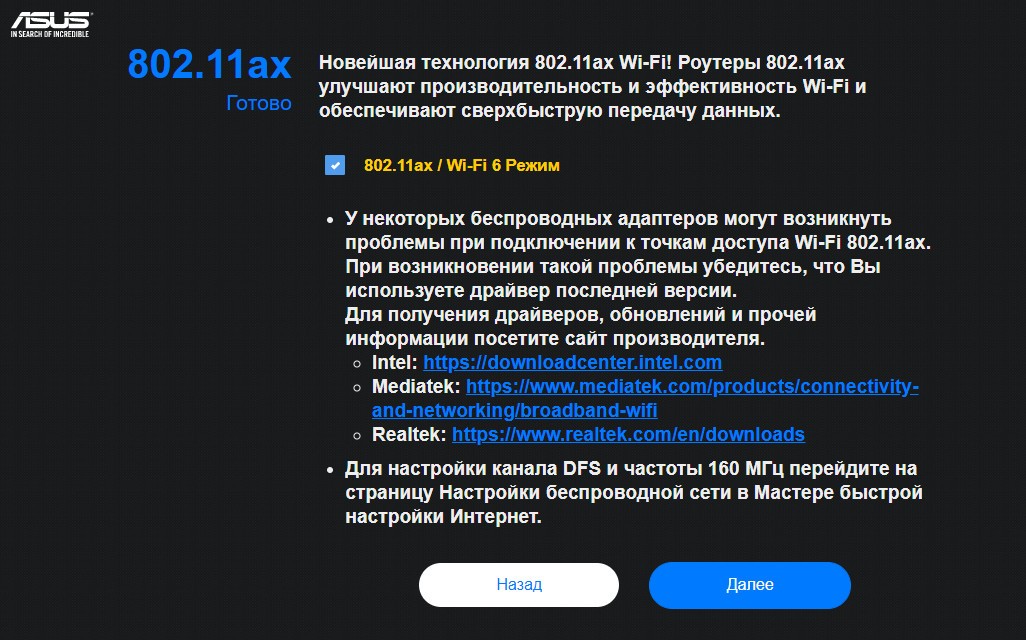
Примерная демонстрация алгоритма действий по настройке АР на роутере Asus RT-N12:
- Включить прибор в розетку и ввести его в рабочую сеть.
- По IP-адресу, введенному в адресную строку в любом браузере, открыть настройки маршрутизатора.
- Далее по схеме: во вкладке «Администрирование» — «Режим работы» отметить галочкой «Режим точки доступа (АР)». Ознакомиться с характеристиками работы прибора в выбранном формате и запомнить выбор.
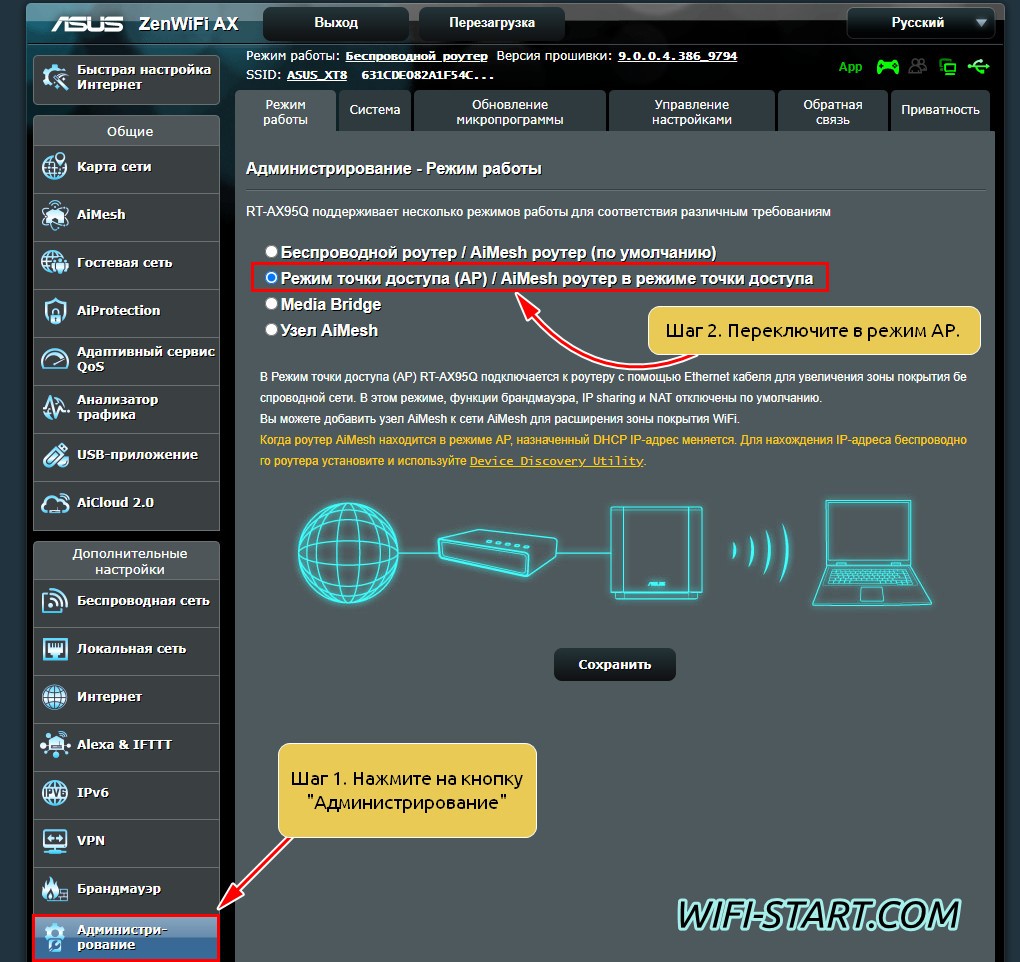
- Открыть следующее окно, проверить адрес IP (вероятнее всего вносить изменения не придется), нажать кнопку «Далее». В таком случае IP будет вычислен автоматически встроенной утилитой «Discovery». Но если нужно задать какой-то конкретный IP-адрес, то в графе «Назначать IP автоматически» ответить «нет» и в цифровом ряде изменить последнюю цифру. Новые настройки роутера будут впоследствии отражены по новому IP.
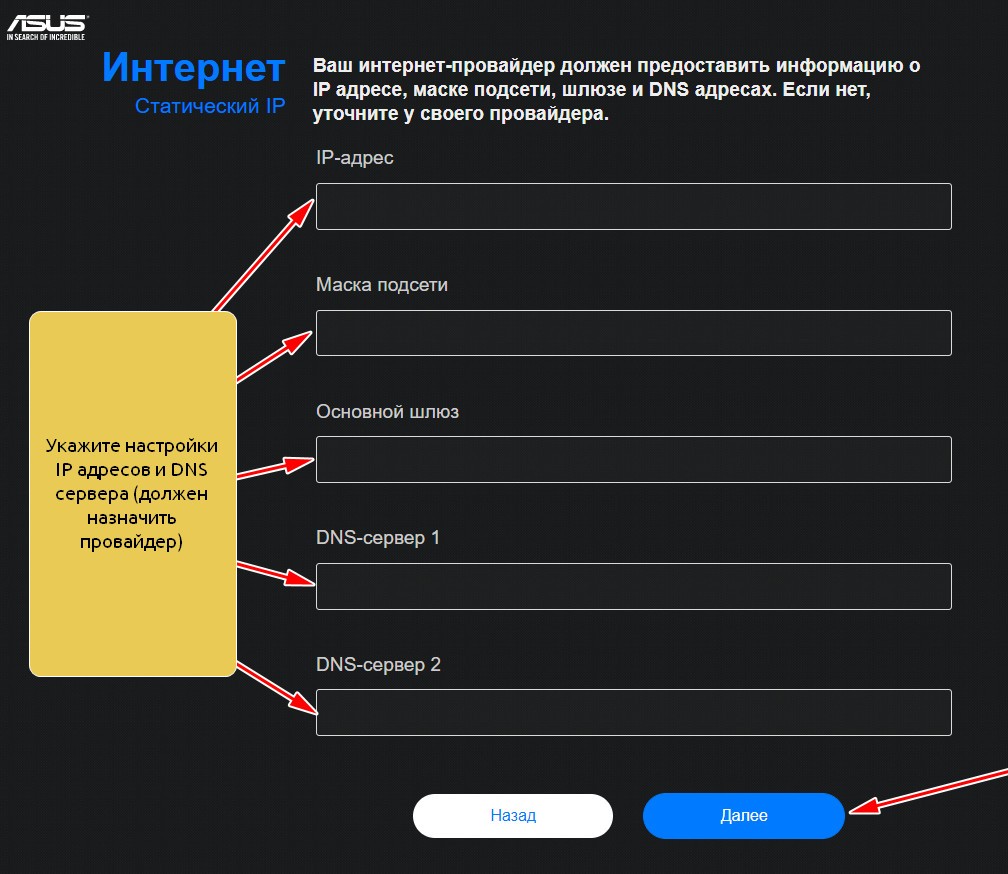
- Дальше задаются параметры вай-фай: SSID соединения и пароль (сетевой ключ). Все изменения сохраняются.
По завершению всех процессов устройство нужно перезагрузить, после чего он автоматически станет АР. Далее АР сетевым проводом подключить к источнику сети, площадь покрытия которой она будет расширять, транслируя доступ к интернету. Чтобы выбрать другой формат работы, например, «беспроводной роутер», нужно открыть окно настроек по назначенному IP, и в управлении отметить нужный вариант.
Zyxel Keenetic роутер как точка доступа Wi-Fi
Маршрутизаторы Zyxel Keenetic в описываемый режим переводятся просто. В меню первоначально надо ввести значения имени и пароля беспроводной сети. После этого приступать к оформлению АР.
- В открытом окне Zyxel Keenetic пункт «Система».
- Затем меню «Режим».
- Найти графу «Точка доступа – расширение зоны Wi-Fi …«. Применить.
- Перезагрузить устройство.
- Соединить прибор с другим роутером или модемом.
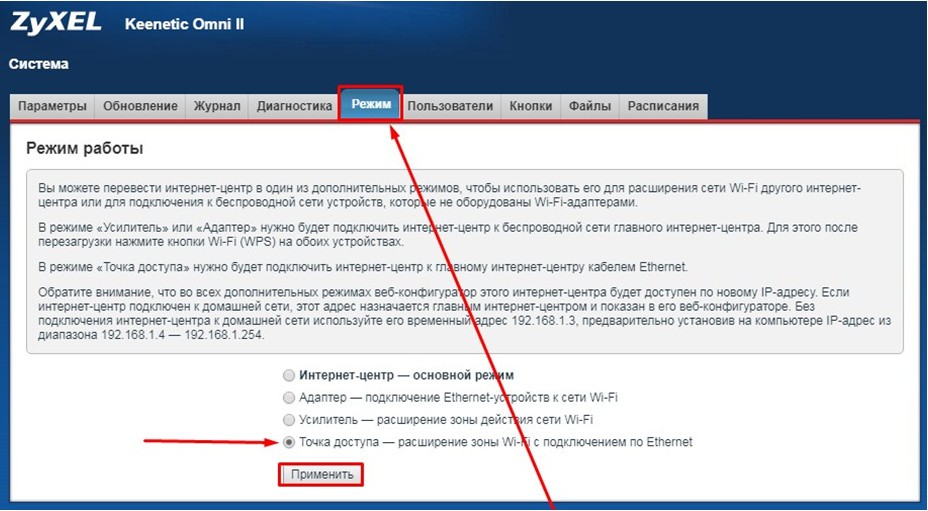
Так в Zyxel Keenetic включается Access Point. Когда нужно внести какие-то изменения в работу оборудования, сперва нужно открыть настройки основного аппарата и в перечне клиентов найти IP-адрес роутера Zyxel Keenetic. Только после этого по IP можно открыть интерфейс маршрутизатора, работающего как АР. Либо пойти простым путем и сбросить все настройки. После этого роутер вернется к работе в беспроводном формате, заданном по умолчанию — «Интернет-центр«.
Из всех моделей роутеров фирмы только в Zyxel Keenetic III есть специальная кнопка для входа в режим Access Point на корпусе прибора.
TP-LINK роутер как точка доступа Wi-Fi
Wi-Fi приборы от TP-LINK требуют ручного ввода данных для режима «точка доступа». В них нет специальной кнопки на кожухе, поэтому алгоритм настройки следующий (TP-Link TL-WR740N):
- Открыть интерфейс роутера, который решено назначить «точкой доступа», в любом браузере, введя в адресной строке IP-адрес прибора. В открытом окне авторизоваться, то есть ввести логин и пароль.
- Прежний IP-адрес роутера не подходит для режима АР, поэтому во вкладках «Network» – «LAN» его нужно сменить. IP должен совпадать с IP головного маршрутизатора или модема кроме последней цифры, которую обязательно надо изменить! К примеру: если IP модема 191.165.1.1., то в IP-адресе TP-LINK следует ввести 191.165.1.2. После внесенных поправок перезагрузить оборудование.

- После перезагрузки открыть меню интерфейса роутера по новому IP.
- Настроить работу беспроводной сети для точки доступа: во вкладке «Wireless» ввести имя соединения и защитный пароль.
- Обязательно отключить работу DHCP-сервера! Во вкладке «DHCP» поставить «откл»/«Disable». Сохранить изменения.

- Снова перезагрузить роутер: выбрать функцию «Reboot» в меню «System Tools».
После перезагрузки в разъемы LAN сопрягаемых устройств воткнуть сетевой кабель. Проверить рабочее состояние получившейся точки доступа, пользоваться Wi-Fi.

Настройка Access Point на роутерах Netis
Переход в режим Access Point у Netis немного проще. Во встроенном браузере по запросу netis.cc находится доступ к характеристикам и опциям устройства:
- «Сеть» — «LAN»: изменить IP вторичного роутера. Как и в других примерах, если IP модема или основного устройства 191.165.1.1., то в IP-адресе Netis изменить одну цифру 191.165.1.2.
- Не забыть отключить работу DHCP-сервера! Сохранить настройки.
Сопрячь созданную точку доступа с первым прибором (основной маршрутизатор или модем), включив сетевой кабель в разъемы LAN/LAN. АР транслирует Wi-Fi. При необходимости режим можно поменять по тому же алгоритму, только по новому IP-адресу. По ссылке «Беспроводной режим» задать новые данные подключения и пользоваться прибором в стандартном режиме.
Настройка режима Access Point на Tenda
Использовать маршрутизаторы Tenda в формате точки доступа можно, выбрав соответствующее значение в настройках Wi-Fi прибора. В браузере нужно прописать «tendawifi.com», после чего откроется доступ к меню настроек. АР активируется в разделах «Настройки WiFi» — «Режим точки доступа» перемещением ползунка в нужное положение «выкл» или «вкл». Этот режим отключает некоторые функции роутера, информация о которых приведена ниже, перед пунктом «сохранить». Все изменения обязательно сохранить и перезагрузить прибор.
Несколько советов по подключению второго роутера
Использование дополнительного маршрутизатора в роли АР нужно для расширения радиуса распространения Wi-Fi. Но при выборе приборов важно учитывать некоторые моменты, позволяющие сохранить скорость интернета постоянной. Так как этот параметр зависит от провайдера, который задает максимальные значения скорости интернета на своем оборудовании, повысить эти значения при помощи дополнительных роутеров не удастся. Но можно повлиять на внутреннюю скорость сети.
Современные маршрутизаторы работают на двух скоростных стандартах: до 100 Мбит и 1000 Мбит. Поэтому при проектировании подключения между роутерами важно обращать внимание на мощность прибора. На роль основного маршрутизатора нужно выбирать устройства с лучшими показателями, а более слабую технику – на подчиненную роль.
Особое внимание следует уделить также выбору сетевого кабеля. Они бывают двух типов:
- Четырехжильные характеризуются минимальными требованиями для передачи данных по стандартам Ethernet. Их скоростной стандарт 100 Мбит.
- Восьмижильные под оплеткой содержат дополнительный экран, защищающий жилы от электромагнитного воздействия извне. Такие провода дорогие, но обеспечивают равномерный, стабильный сигнал.
При выборе главного и вторичного роутера следует учитывать максимальную скорость передачи информации, характерную для выбранного устройства. Такие приборы работают по 4 основным режимам, отличающимся скоростью (в Мбит) и частотой Wi-Fi (ГГц). Если выбрать основным устройство с худшими свойствами, появится скоростное ограничение в сети, основанное на работоспособности роутера. Поэтому выбор одинаковых устройств предпочтительнее во избежание конфликтов маршрутизаторов и потери скорости интернета из-за неверного подключения устройств.
Сеть не работает после подключения второго роутера
Если все процедуры выполнены, а интернета нет или роутеры не работают в системе, нужно снова проверять все действия. Однако, в первую очередь стоит проверить:
- Активность DHCP-сервера и режима WDS.
- Подключение провода к соответствующим разъемам.
- Целостность проводки.
Если же сеть есть, интернет активен, однако сигнал прерывается, возможно есть какая-то проблема в совместимости устройств, либо наличие помех в сети или нестабильное соединение устройств. В последнем случае можно попробовать разместить устройства ближе друг к другу, а также увеличить их мощность (если такая функция предусмотрена моделью). В идеале размещать роутеры на одной линии друг с другом, отчего сигнал будет четче и сильнее.
Теперь вы знаете, что роутер как точка доступа настраивается легко и просто! Но, друзья, если вы столкнулись с трудностями — напишите об этом в комментариях и мы поможем!









Долго возился именно с настройкой двух роутеров у подруги. Не мог еще никак найти IP. На других компах в универе и на работе то быстро находишь — заходишь на какой-нибудь 2ip или похожий сайт. А тут ни на самом роутере, ни в Интернете (так как его изначально же нет 🙂 не мог узнать свой IP. Дальше было просто и впринципе с первым роутером разобрался. Но вот со вторым реально выручили. А то сеть не работала после подключения второго — не знал почему. Оказалось, что пока проводил проводку я немного ее повредил ;P Ничего, поменял потом и все заиграло нужными красками 🙂 И подруга довольна осталась — теперь считает меня великим программистом XD
Подписывайтесь на обновления:) Я скоро буду публиковать новые интересные материалы
Недавно подключил в деревне интернет на даче. Роутер TP-link. Скорость обещали до 100 мегабит, но на деле выходит около 50-70. Особенно это касается прямого доступа через кабель. Специалисты сказали что это может быть из-за слабого ПК или устаревшей винды. Посоветовали переустановить винду и попробовать заново. Я пока не переустанавливал, не уверен что это может помочь. Главное, что на смартфоне через wifi скорость близка к максимальной, а вот на компьютере и правда слабая. Может кто знает, неужели так сильно скорость интернета зависит от состояния ПК? Может есть способы повысить скорость для слабого компа?
Что за «горе» специалисты советуют при любом удобном моменте переустанавливать операционную систему? Попробуйте сменить канал роутера, или подключиться к другой частоте (например на 5 ГГц). Много устройств активных на одном роутере?