Благодаря возможности беспроводного доступа в интернет, люди увеличили для себя ассортимент функций в сети: теперь смотреть любимый фильм или работать можно, не привязываясь к конкретному месту. Но проблема в том, что, чем дальше человек и электронное устройство от точки раздачи Wi-Fi, тем слабее сигнал. Рассмотрим, как осуществляется настройка роутера Upvel самостоятельно по нашим инструкциям.
- Настройка роутера UPVEL
- Первые шаги для настройки ретранслятора: логин и пароль для входа
- Настройка роутера Upvel: аутентификация, каналы шифрования, ключ сети
- DHCP-функции, поиск сетей Wi-Fi и перезагрузка прибора
- Окончательная проверка настроек и скорость подключения
- Основные факторы, препятствующие работе прибора
Настройка роутера UPVEL
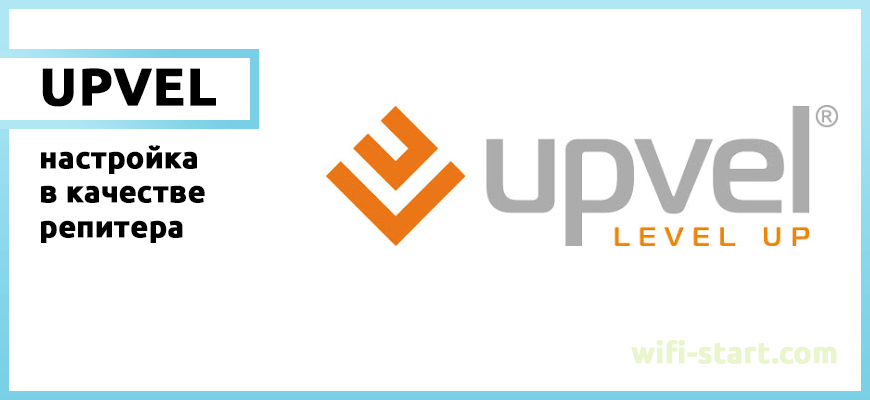
Для того, чтобы сигнал не ослабевал, были придуманы ретрансляторы: приборы, увеличивающие площадь покрытия сети в два, а то и в три раза. Репитеры помогают человеку работать на немалом расстоянии от источника Wi-Fi. Однако, некоторые производители, создавая новые модели приемников сигнала, подумали и об этом. Часть из них теперь возможно настроить в режиме ретранслятора, не покупая дополнительных устройств. Например, роутеры модели Upvel: в статье о них пойдет речь.
Если в нескольких помещениях размещены три-четыре роутера, существует возможность значительно сократить их количество, расширить внутреннюю сеть, превратив один из них в репитер: тогда вместо, например, пяти устройств, пользоваться станут только тремя, создав обширную зону покрытия.
Перед тем, как начать настройку роутера Апвел, нужно провести несколько простых манипуляций:
- Если роутер только куплен, требуется подключить его к сети и взглянуть на активность индикаторов рядом с задней панелью; если с ним все в порядке, загорятся минимум два, но чаще три из них;
- Проверить стабильность интернет-соединения: при проверке, после обязательных настроек, пользователи часто недоумевают, что сделали не так, а проблема в итоге находится не в купленном приборе, а в скверном соединении с основной точкой доступа компании-провайдера;
- Если роутер уже работает некоторое время, важно знать о том, насколько часто он сбоит и как это исправить; в состоянии ретранслятора устройство будет стабильно лагать так же. Не следует также делать новой точкой доступа «устаревшие» модели роутеров, и те устройства, что уже вышли из эксплуатации, если пользователи вновь решили приспособить их «в полезных целях»;
- Прибор, что уже использовался, должен иметь точку доступа на постоянный частный канал, иначе после каждого выключения света или малейшего сбоя в сети его придется настраивать заново.
Первые шаги для настройки ретранслятора: логин и пароль для входа
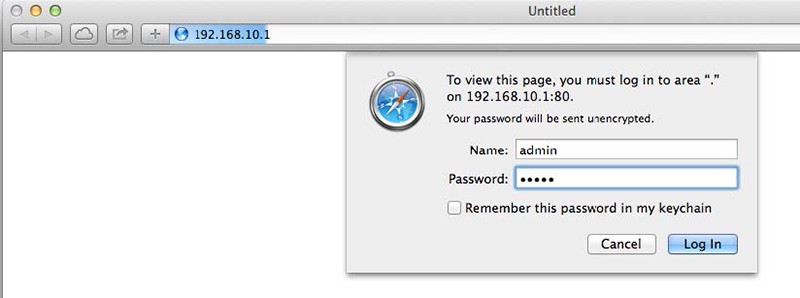
Рис. на примере роутера upvel ur 325bn
Для начала, нужно подключить электронное устройство, в данном случае роутер Upvel, к стационарному компьютеру с помощью коммутационного кабеля. После этого зайти в настройки через интернет-браузер. Часто для того, чтобы найти на компьютере настройки подключаемого устройства, не нужно вводить никаких данных, только IP-адрес, который пользователь обязан знать так же, как и логин и пароль. По умолчанию у каждого из роутеров установлен IP 192.168.10.1 и, если пользователь после покупки не менял его, то достаточно ввести в адресной строке браузера этот адрес, а после нажать клавишу «Enter».
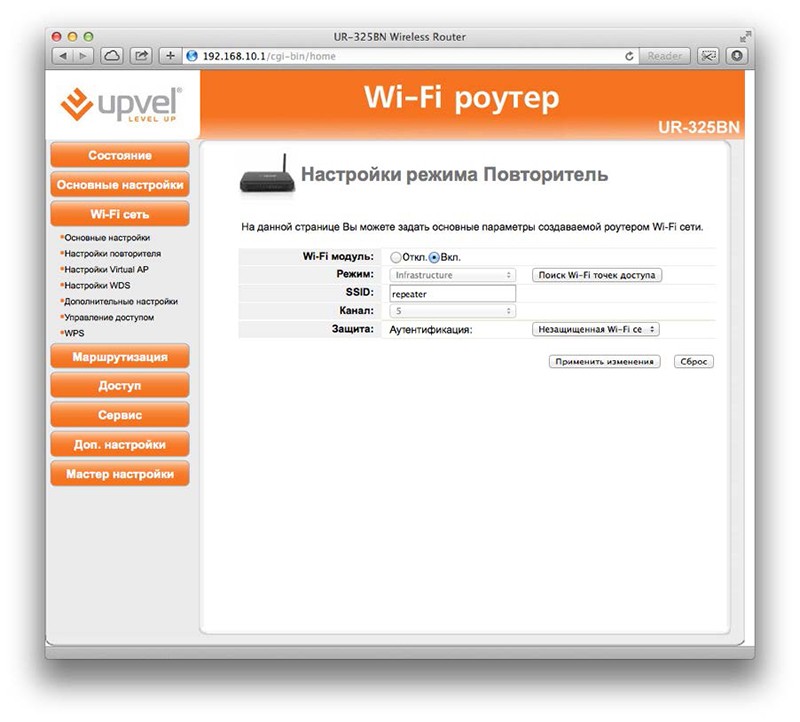
У каждого роутера есть логин и пароль, что использовались при первом входе в него: хозяин прибора задавал их сам и обязан помнить. Если же это устройство только куплено и используется в первый раз, то стандартный пароль и логин для входа – это admin/admin в обоих слотах.
После во вкладке «Дополнительные настройки» нужно отыскать поле «Режим работы», отметить беспроводное WAN подключение, и, как только это сделано, требуется сохранить изменения, отыскав кнопку внизу экрана.
Настройка роутера Upvel: аутентификация, каналы шифрования, ключ сети
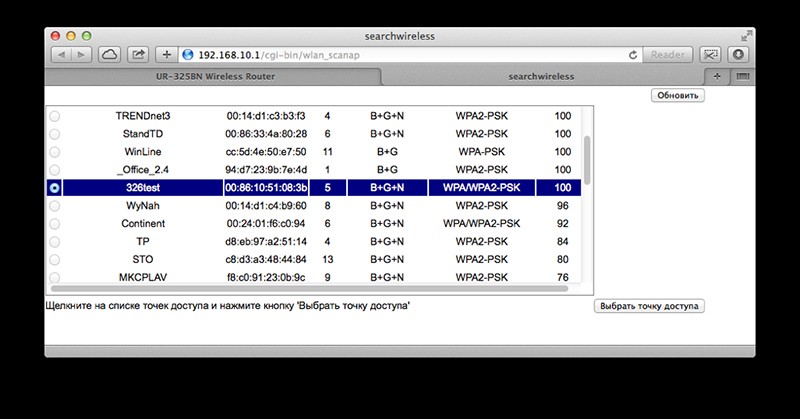
Режим сменили, теперь нужно правильно установить основные настройки. Во-первых слева, в меню, нужно отыскать вкладку «Wi-Fi сеть» и перейти в «Основные настройки». В нужной графе четыре или пять вариантов, но нужный для этой операции – «Wi-Fi клиент». После этих манипуляций нужно ввести имя той сети, что будет передать сигнал на новый ретранслятор, английское ее название SSID, слот для галочки называется так же.
Далее настройщик должен совершить ряд действий: не выходя из вкладки основных настроек, поставить автоматический номер канала (выглядит как auto), узнать способ шифрования той точки доступа, что будет для репитера основной, и установить точку доступа одинаковой и там, и там (иначе репитер не отыщет сигнал, который должен принимать). Чаще всего шифрование стандартно, тогда его название — WPA 2, имеющее стандартный набор шифров: при таком типе шифрования это всегда AES.
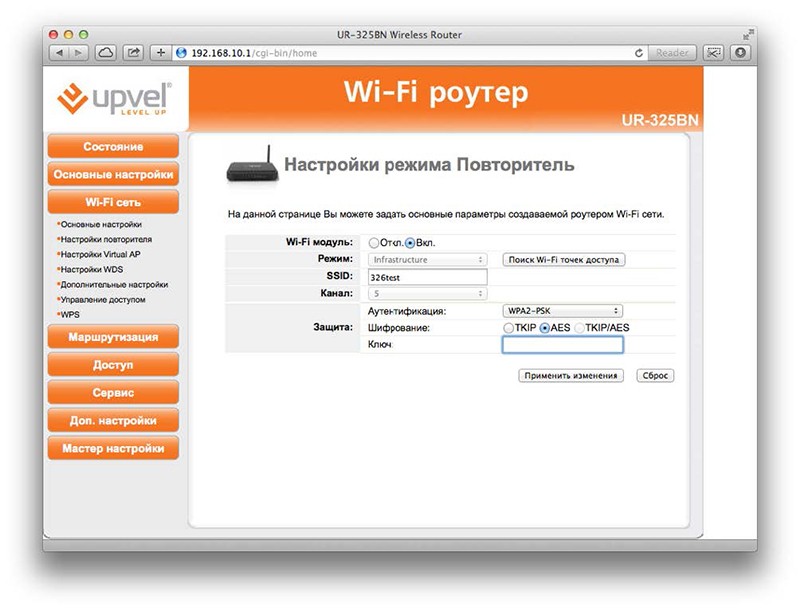
В некоторых моделях электронных устройств, кроме этих строк, требуются еще дополнительные: например, выбор нужного пользователю типа аутентификации, особого набора шифров или ключа сети. Для того, чтобы узнать эти данные, нужно либо отыскать инструкцию к применению роутера, сигнал которого будет ретранслироваться, необходимые данные указаны там, либо, зная эти данные роутера-носителя, что будет «передавать» сигнал, ввести их: тип аутентификации, так же, как и тип шифрования, должны быть одинаковы.
После того, как основные моменты настройки выполнены, следом за ними, ниже в интерфейсе роутера будут располагаться строки, где требуется ввести пароль к сети удаленной точки, после чего в обязательном порядке нужно найти и нажать кнопку сохранить, иначе работа будет напрасна, и процедуру придется повторять заново.
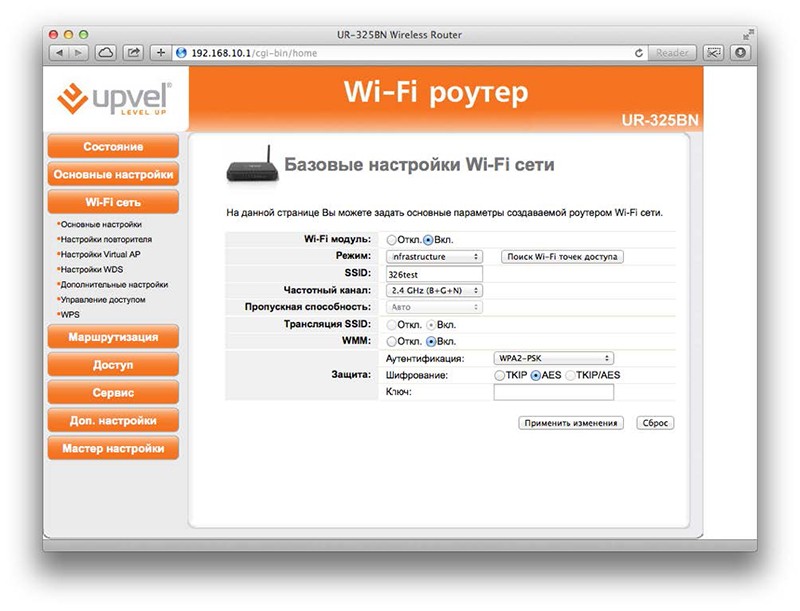
DHCP-функции, поиск сетей Wi-Fi и перезагрузка прибора
Следующий шаг — это поиск Wi-Fi сетей. Вверху страницы есть кнопка поиск, нажав на которую, пользователь получает список сетей, что доступны ему в данный момент. Среди этих наименований нужно найти сеть, к которой пользователь собирается подключаться. После ввести тот пароль, что уже вводили ранее, и само имя сети, то есть SSID. После всех манипуляций также требуется сохранение, иначе сделанное вернется к первоначальным настройкам.
Режим репитера предполагает то, что роутер не будет осуществлять раздачу сетевых адресов, поэтому после действий, что были проделаны выше, нужно отключить DHCP. То есть, не выходя из режима настроек роутера, отыскать вкладку «Основные настройки», после чего выбрать «Интерфейсы LAN» и, войдя в них, отключить DHCP-сервер. И перед тем, как переходить к следующим шагам, нужно сохранить действия с помощью кнопки внизу экрана.
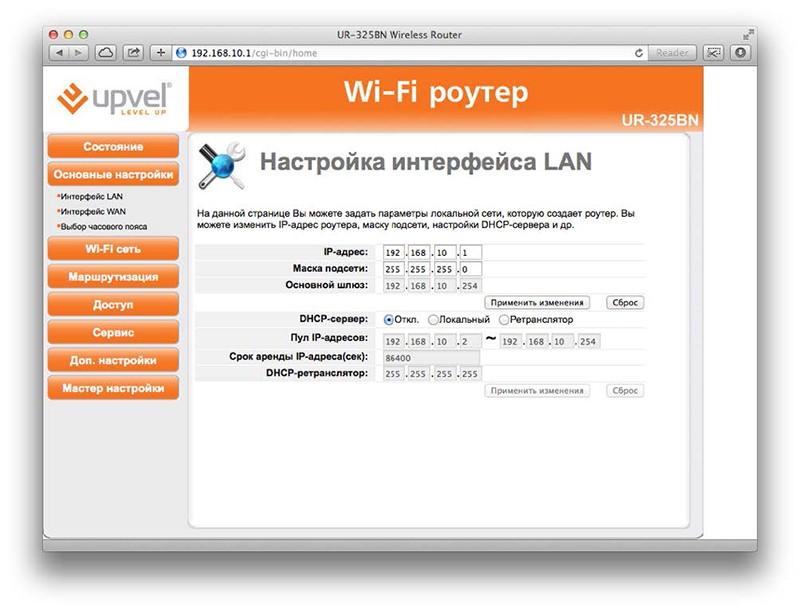
После этих действий прибор, скорее всего, около пяти минут будет «думать» и перезагрузится сам. Некоторым моделям, в зависимости от прошивки, требуется перезагрузка со стороны пользователя: если настройки верны, но устройство продолжает пребывать в прежнем режиме, нужно сделать это самостоятельно. Однако, большая часть приборов просит не выключать устройство и подождать, пока оно самостоятельно завершит необходимые настройки: для этого настройщику не нужно делать ничего.
После принудительной или же обыкновенной перезагрузки нужно будет ввести логин и пароль, что в начале процесса настройки настройщик уже вспоминал: это данные, что вводятся в момент первого использования роутера либо самим человеком, либо программистом, настраивающим устройство. Случается и так, что перенастройка происходит без повторного ввода этих данных, поэтому не стоит переживать, если роутер не запросил пароль повторно: в таком случае уже загруженных данных достаточно.
Окончательная проверка настроек и скорость подключения
Одним из последних шагов является проверка того, правильно ли проведены манипуляции, описанные выше. Для этого нужно:
- Войти в настройки роутера через браузер компьютера повторно, как это уже было проделано ранее;
- В настройках найти вкладку «Состояние», и перейти к «Настройкам Wi-Fi»;
- В графе «Состояние» должна появиться надпись «Connected», и это значит, что роутер уже подключен к нужной для дальнейшей передачи сигнала точке доступа, то есть манипуляции были проделаны правильно.
Настройка роутера Upvel требует проверки, берет ли аппарат нужный канал: для этого требуется открыть страницу в браузере и взглянуть на то, грузится ли сайт. Если да, то, значит, прибор стал ретранслятором и что принимает сигнал удаленной точки доступа, и настройщик выполнил действия, в соответствии с инструкцией. Существуют также другие варианты для проверки подключаемости. Например, ping, tracert, pathping для тех, кто любит cmd, но эти способы взаимодействия чаще используют профессионалы.
Если настройщик уверен, что все правильно сделал, но роутер не стал точкой доступа, нужно последовательность действий проделать заново: быть может, в одном из этапов прибор слишком долго прогружался, и «не успел» за пользователем, что уже перешел к следующему этапу настройки. В таком случае, делать все нужно не быстро, давая устройству время «подумать», особенно если устройство не является новым, потому что активно работало ранее.
По итогу, поскольку роутер Upvel стал репитером, теперь к нему можно подключать остальные Wi-Fi приемники и адаптеры, что станут принимать сигнал, с помощью витой пары LAN ретранслятора в WAN доступа той сети, к которой было произведено подключение. Для того, чтобы настроить остальные роутеры как «части» только что подключенного ретранслятора, они должны работать в режиме «шлюз», а также не иметь возможности присоединиться к другим сетям, кроме указанной пользователем.
После стоит взглянуть на скорость той точки доступа, к которой подключен ретранслятор, а также остальные устройства в образовавшейся «сети»: если скорость ее невысокая, то, соответственно, страницы будут прогружаться не быстро, ведь интернет теперь раздается на все точки одинаково, и вряд ли случится так, что в одной из них соединение будет быстрее, а в другой медленнее.
Если хочется, чтобы интернет-страницы грузились сверх быстро на всей зоне покрытия, то нужно выбирать скоростную точку доступа изначально.
У подключенных к «единой системе» приборов есть также одна особенность: так как они включены в единую сеть, то в любой из них можно войти из каждого сетевого устройства, что будет подключено к любой из точек доступа сети. Для этого нужно будет знать IP-адрес роутера, а также основные параметры, то есть логин и пароль. Некоторым пользователям необходима эта информация.
Основные факторы, препятствующие работе прибора
Существуют несколько факторов, что могут препятствовать успешной связи, даже если предыдущие действия принесли положительный результат и появилась надпись «Connection»:
- Между маршрутизатором (точкой доступа) и клиентами (приемниками сигнала) не должно быть толстых стен и нескольких комнат: даже самые мощные из сетевиков распространяют сигнал максимум на две-три комнаты, но не на большой офис. Если покрытие сети слишком мало для нужд человека, следует увеличить количество приборов в цепочке;
- Если в непосредственной близости точки доступа находится крупногабаритная аппаратура, что создает большие радиопомехи, придется перемещать либо аппаратуру, либо репитер, иначе это может вызвать помехи в работе обоих устройств;
- Для больших помещений стоит покупать мощные сетевые аппараты, что станут хорошими репитерами после: чем сильнее сигнал, излучаемый ретранслятором изначально, тем более вероятно, что и распространяться будет так же широко, покрывая нужную площадь;
- Вместо стандартной частоты в 2,5 ГГц лучше использовать другую, в 5 ГГц: на ней работает много меньшее количество устройств, соответственно, запросы принимаются быстрее, обрабатываются достаточно скоро, и пропорционально этому увеличивается объем проделанной работы.
Если действия верны, а также нет препятствий в виде физических проблем, то есть толстых стен или маломощности принимающего устройства, пользователь без проблем сможет настроить его так, как ему нужно, и получить новый ретранслятор для дома или офиса.








