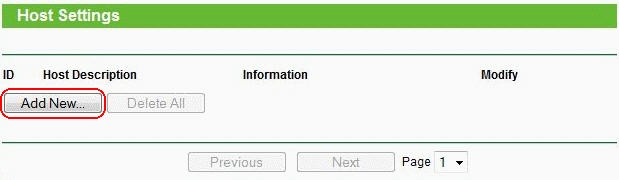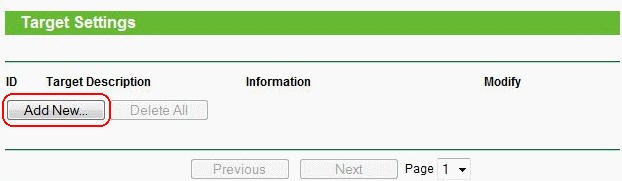Блокировка сайтов на роутере TP-LINK развлекательной тематики, социальных сетей и других Интернет-ресурсов является весьма распространенной практикой. Нередко разные фирмы ограничивают доступ к Одноклассникам, Фейсбуку, ВК и др. для своих сотрудников, родители ставят дома ограничения для детей на просмотр некоторых интернет-страниц. Стоит отметить, что существуют разные способы заблокировать веб-сайт. Например, одни пользователи заносят адрес определенного Интернет-ресурса в список блокируемых сайтов в настройках антивируса.

Другие скачивают специальные программы-блокировщики. Однако не все знают, что есть еще один способ блокировки сайта, не требующий скачивания стороннего ПО, а именно: блокировка сайтов через веб-конфигуратор роутера TP-LINK (для тех, кто пользуется беспроводным интернетом, разумеется).
Основным преимуществом этого способа является блокировка сайтов на всех устройствах, подключенных к выделенной сети через роутер TP-LINK. То есть достаточно занести в настройки маршрутизатора список Интернет-ресурсов, доступ к которым должен быть закрыт, после чего они не откроются ни на одном девайсе, выходящем в интернет через сеть от роутера, будь то: компьютер, планшет, телефон и др.
- Способы ограничения доступа к Интернет-ресурсам на маршрутизаторах TP-LINK
- Блокировка социальных сетей через роутер Tp-Link
- Создание списка
- Добавление устройства, для которого нужно заблокировать доступ к соцсетям
- Способы определения MAC адреса разных устройств
- Включение программной блокировки сайтов на роутере Tp-Link
- Расписание
- В чем разница между родительским контролем и контролем доступа
- Подведем итоги
Способы ограничения доступа к Интернет-ресурсам на маршрутизаторах TP-LINK
Если рассматривать эту функцию на примере маршрутизаторов от компании Tp-Link, то в этих устройствах предусмотрены два варианта блокировки:
- контроль доступа;
- родительский контроль.
У этих функций схожая цель – ограничение посещения каких-то сайтов, но разные нюансы и способы ее реализации. К тому же функционал родительского контроля несколько шире, чем у контроля доступа.
Так как устройство и интерфейс веб-конфигураторов для разных роутеров этой фирмы практически идентичны друг другу, то приведенная ниже инструкция будет актуальна для большинства популярных моделей.
Блокировка социальных сетей через роутер Tp-Link
Чтобы на роутере TP-LINK установить ограничение доступа к сайту или социальной сети (блокировка), нужно первым дело открыть веб-конфигуратор устройства. Для входа используется IP-адрес роутера, который открывается в адресной строке любого браузера, открывая доступ к окну авторизации в системе.
Стандартно для роутеров TP Link используется IP адрес 192.168.1.1 для входа в конфигуратор, реже 192.168.0.1.
![]()
Некоторые производители, например, Huawei, пользуются уникальным IP, поэтому лучше сначала уточнить адрес либо на самом устройстве (наклейка на корпусе), либо через ПК.
В окне авторизации указать логин и пароль пользователя. Обычно это общепринятая пара admin/admin, если пользователь не изменил их ранее. Однако на некоторых моделях оригинальный пароль может быть другой, например, 1234. Иногда может отсутствовать. В крайнем случае, если не удается войти в систему, можно восстановить настройки роутера, после чего они вернутся к исходным, в том числе логин и пароль. Далее, введя верные данные, нужно создать список блокируемых сайтов.
Заблокировать доступ в роутере можно для всех сайтов и социальных сетей, например таких, как:
- Facebook (фейсбук)
- Instagram (инстаграм)
- Одноклассники
- Вконтакте
- TikTok и многие другие
Создание списка
Для создания перечня социальных сетей, подлежащих контролю и блокировке:
- В системном окне роутера найти раздел «Контроль доступа» (в англоязычной версии интерфейса – «Access Control»).

- Выбрать «Цель» («Target Settings»).

- Откроется меню, где создается список блокируемых интернет-ресурсов: социальные сети, обычные сайты, развлекательные порталы и т.д. Предварительно стоит создать этот перечень у себя на бумаге или в каком-нибудь документе. Добавлять сайты в список кнопкой «Добавить» («Add New»).

- Следом откроется окно для добавления сайтов в список или их изменения. В графе «Режим» («Mode») выбрать вариант «Domain Name». При таком выборе сайты будут заблокированы по их домену, а не IP).
- Нужно прописать название цели. Для этого в графе «Описание цели» («Target Description») написать короткую характеристику на английском языке, например, «blocking OK».

- Конкретный список ресурсов вводится в блок «Domain Name». Все адреса записываются без http://, например, vk.com.
Готовый список сохранить, однако его всегда можно изменить или удалить.
Добавление устройства, для которого нужно заблокировать доступ к соцсетям
После создания перечня запрещенных к просмотру страниц социальных сетей выбрать сопряженные с роутером устройства, для которых предполагается закрытие доступа к созданному списку. Это делается в меню «Контроль доступа» («Access Control»):

- Подраздел контроля доступа «Узел». В англоязычной версии прошивки системы – «Host».
- При помощи клавиши «Добавить» («Add…») откроются графы для ввода устройств.
Все девайсы, подключенные к маршрутизатору, имеют индивидуальный IP-адрес. Соответственно, по нему их легко заблокировать в системе. Однако в подавляющем большинстве случаев IP у устройств динамический, так как редко кто присваивает им статический адрес. Следовательно, при каждом подключении IP меняется. Поэтому удобнее использовать стабильный физический адрес – MAC.
- Следующим шагом выбираем «Режим» («Mode») – «MAC Address».
- «Имя узла» («Host Description») прописывается на английском языке. Нужно написать короткое и понятное описание, например, «blocking_HP» или «blocking_LG». Важно, чтобы пользователь из описания понимал, о каком девайсе речь.
- В графу «MAC-адрес» («MAC Address») заносятся МАК адреса конкретных устройств, к которым относятся все вышеперечисленные действия, т.е. где не будут открываться те или иные страницы социальных сетей.
После этого сохранить настройки. Готовый список блокируемых социальных сетей в любой момент можно отредактировать или удалить.
Способы определения MAC адреса разных устройств
Все подключенные к маршрутизатору устройства отображаются в специальном разделе со списком клиентов (устройств): «DHCP» — «DHCP Clients List». В нем выбрать нужный девайс и скопировать его MAC-адрес, а потом вставить в соответствующий раздел настроек узла.
Второй вариант подразумевает использование самого устройства. Например, если речь идет о мобильном устройстве, смартфоне или планшете:
- ОС Android: Настройки – О телефоне – Общая информация (данные телефона и сети).
- ОС Windows: Настройки – Сведения об устройстве – Сведения.
Включение программной блокировки сайтов на роутере Tp-Link
Когда требуется закрыть просмотр не веб-страниц социальных сетей, а других сайтов и развлекательных порталов, придется создать «правила» для осуществления контроля за доступом. Для этого на боковой панели веб-конфигуратора выбрать «Контроль доступа» или «Access Control». Все зависит от языка системы, но пункты в разноязычных версиях сохраняют положение, интерфейс не меняется. Далее открыть первый раздел – «Правило» («Rule»):
- Сперва активировать управление контролем доступа к Интернет («Enable Internet…») – отметить этот режим и сохранить принятое решение.
- В строке ниже выбрать тип фильтрации «запретить пакетам, …» («Deny the packets …»). Сохранить.
- Клавишей «Добавить» («Add…») внести данные для созданного правила блокировки:
- В блоке «Имя» («Rule Name») придумать название, понятное пользователю.
- В блоке с выбором узла («Host») указать устройство из добавленных.
- В «Цель» («Target») внести ранее созданный перечень блокируемых веб-сайтов.
- Остальные графы остаются неизменными.
Сохранить введенные данные. Новое контролирующее правило готово. Подобных правил можно создать множество и управлять ими: редактировать, удалять, создавать заново.
Все настройки созданы, при этом нет необходимости в перезагрузке роутера, как это обычно происходит при перенастройках беспроводной сети. Любые сайты и соцсети, подлежащие блокировке, не будут загружаться на устройствах, внесенных в соответствующий список, пока не будут удалены из этого списка, или пока действует само правило. Важно! Если пользователь блокирует социальную сеть, ее мобильная версия также не будет доступна.
Расписание
Одним из вариантов контроля является доступ к Мировой паутине в строго обозначенное время, т.е. по расписанию. Это удобный формат управления выхода в интернет в офисной среде и в домашней обстановке. В левой боковой панели системы маршрутизатора последняя строка меню «Контроль доступа» – «Расписание» («Schedule»). Кнопкой добавить создаются временные интервалы, когда выход в интернет запрещен. Удобно, что расписание можно создавать разными интервалами, в том числе понедельно. В окне «Описание» можно прописать краткую характеристику или название выбранного временного интервала. Изменения сохранить.
Важно! Обязательно нужно сопоставить время на ПК и на роутере. Оно должно везде совпадать. Проверить время роутера можно в веб-конфигураторе:
- системные настройки;
- настройки времени.
В чем разница между родительским контролем и контролем доступа
Как уже было сказано, в роутерах предусмотрены две функции: контроль доступа и родительский контроль. Родительский берет под контроль любое устройство, в том числе мобильное: телефон, планшет, компьютер и даже игровую приставку. Благодаря этой функции родители:
- Отслеживают время, которое ребенок проводит в интернете или игре.
- Отключают выход в Мировую сеть в определенные часы, например, ночью.
- Устанавливают фильтрацию сайтов, баннеров, контекстной рекламы и т.п. по возрастному цензу (эта функция предусмотрена в новых моделях маршрутизаторов).
- Блокируют выход ребенка на определенные веб-сайты.
- Отслеживают историю просмотренных интернет-ресурсов и время, проведенное в сети. При необходимости могут отключить интернет ребенку в любой момент.
Для настройки этой функции гаджет ребенка подключить к роутеру и внести в список устройств, подлежащих контролю. А для большего удобства родители управляют этой функцией через приложение «TP-Link Tether». В нем пользователь создает профиль, вносит информацию об устройствах, принадлежащих детям, заполняет информацию о блокируемых сайтах, соцсетях и т.д. Помимо этого, через приложение доступен контроль за выходом в сеть, вплоть до отключения интернета.
Подведем итоги
Стоит обратить внимание на некоторые нюансы. Когда пользователь вносит веб-сайт в список блокируемых, он прописывает его полностью, например, «google.com». Однако, если ввести в графу просто «google», то будет блокироваться сам поисковик, а также все ресурсы, где в адресе есть это слово «google».
В статье приведен пример создания перечня сайтов и социальных сетей, которые подлежат блокировке на тех или иных устройствах. Однако можно создать запрет на доступ к этим же сайтам для всех устройств, за исключением указанных пользователем. Это так называемый «Белый список». Создание белого списка возможно, если выбрать не «Dany the packets…» (Запретить пакетам…), а «Allow….» (Разрешить…). Дальнейшие действия не отличаются, от описанных.
Важное замечание! Прежде чем формировать список устройств, для которых вводится блокировка на веб-сайты, эти устройства должны находиться во включенном состоянии и быть сопряжены с маршрутизатором, иначе их не будет в перечне активных клиентов сетевого устройства.
Почему стоит блокировать веб-сайты через роутер TP-LINK? При установке ограничения доступа к тем или иным сайтам и соцсетям через маршрутизатор запрет на открытие определенных интернет-ресурсов распространяется на все подключенные к беспроводной сети от роутера девайсы. Блокировка сайтов через другие сервисы (хосты, антивирусы, дополнительное ПО) требует настройки на каждом устройстве отдельно, что не всегда удобно.
В зависимости от потребностей, каждый пользователь сам выбирает, какая функция для него предпочтительнее. Если нужны жесткие ограничения на пользование интернетом, то подойдет «родительский контроль», если же достаточно ограничить выход на определенные сайты – то «контроль доступа».